
-
ManyCam v7.6.0 去水印破解版(附安装教程)
大小:89.5MB 时间:2021-03-02 类别:录屏软件版本:v1.0
展开

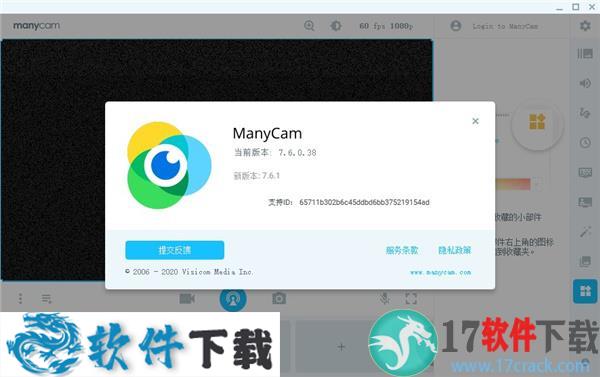
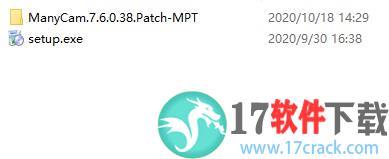
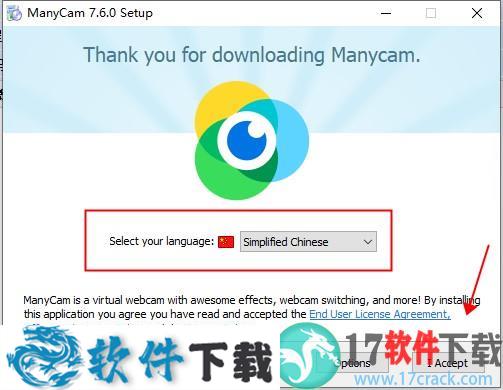
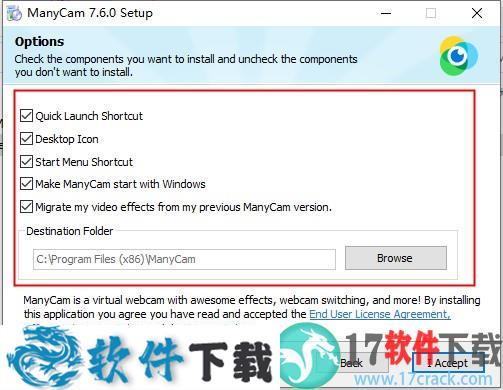
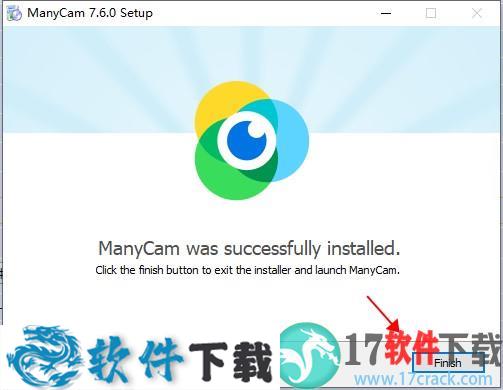
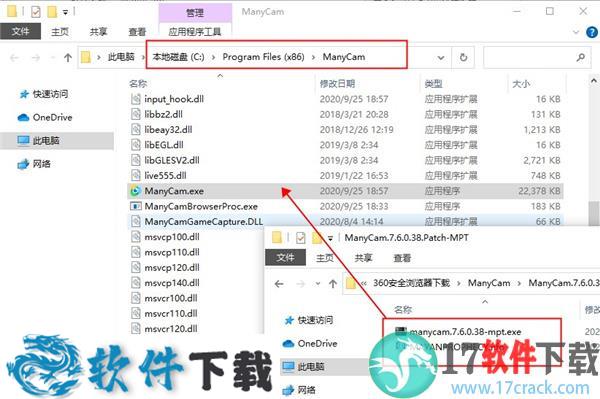
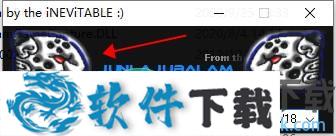
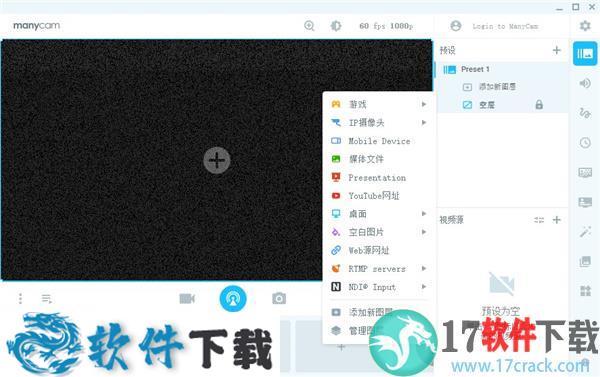
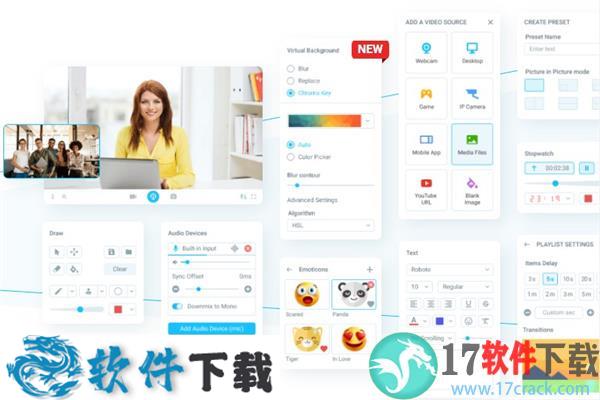
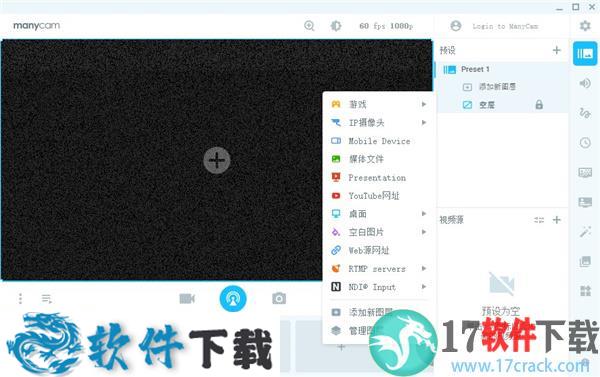
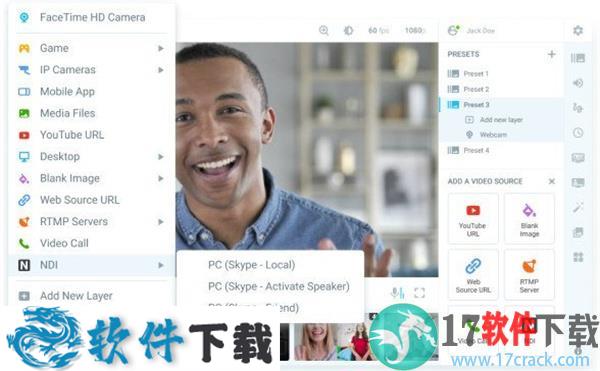
我觉得棒棒糖味道很清淡:
用了这款软件后,我只想说一个能打的都没有,太强了,强到令人发指,简直完美符合我当前的需求
提取码:sgub
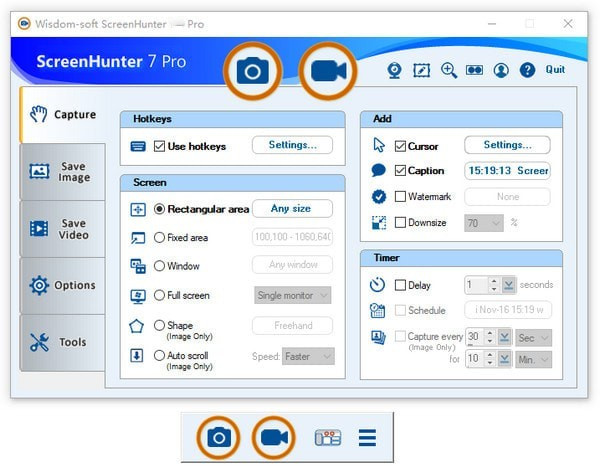 ScreenHunter Pro中文破解版(屏幕捕捉软件) V7.0.1019
ScreenHunter Pro中文破解版(屏幕捕捉软件) V7.0.1019 TechSmith Snagit 2019中文破解版
TechSmith Snagit 2019中文破解版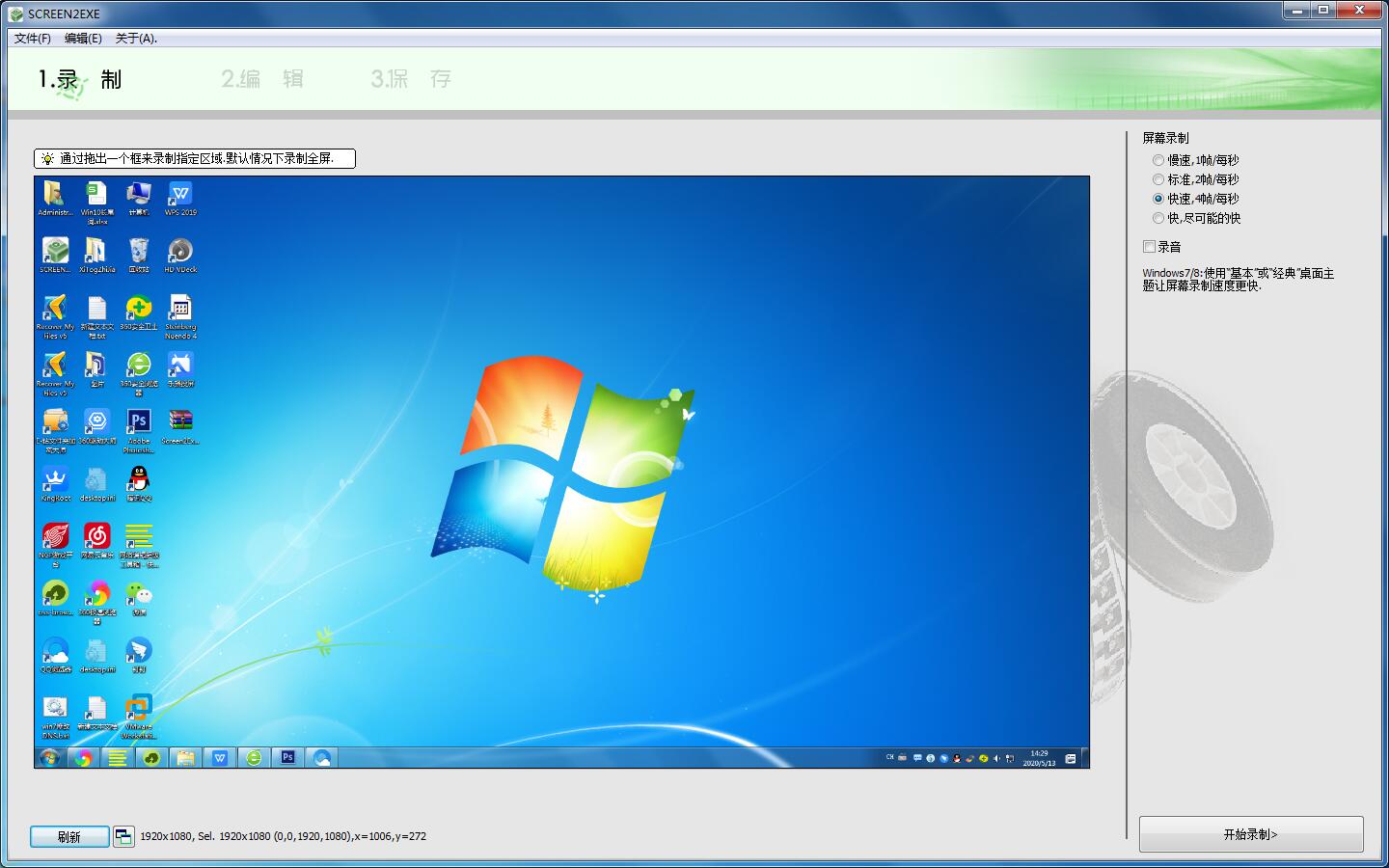 Screen2EXE汉化破解版 V3.6.2728
Screen2EXE汉化破解版 V3.6.2728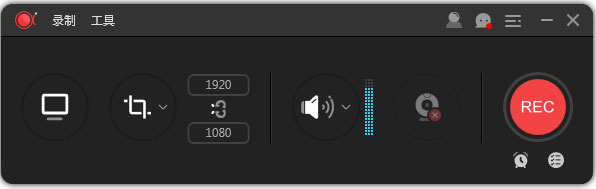 ApowerREC Pro授权破解版 V1.3.8.4
ApowerREC Pro授权破解版 V1.3.8.4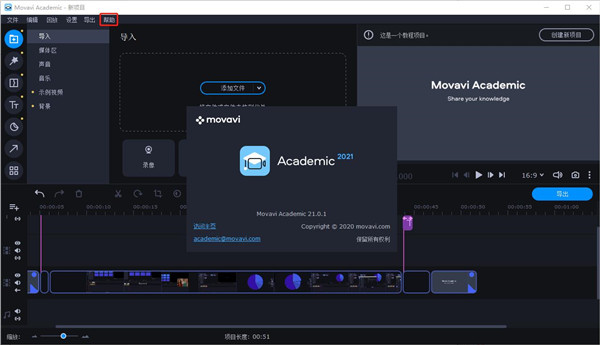 Movavi Academic中文破解版 V21.0.1
Movavi Academic中文破解版 V21.0.1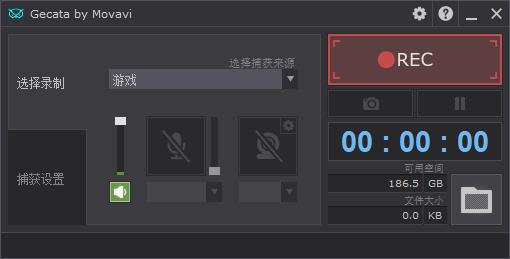 Movavi Game Capture中文破解版(游戏录屏软件) V5.6.0
Movavi Game Capture中文破解版(游戏录屏软件) V5.6.0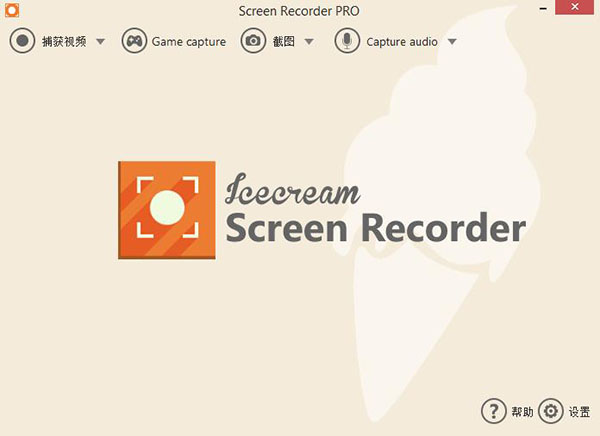 icecream screen recorder pro注册破解版 V5.98
icecream screen recorder pro注册破解版 V5.98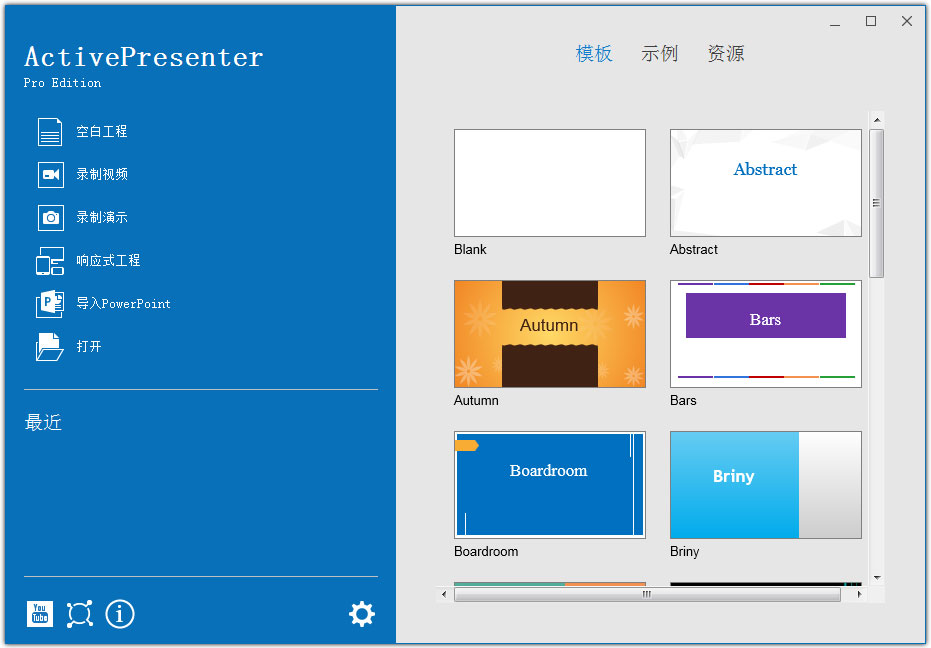 ActivePresenter Pro中文破解版 V7.5.8
ActivePresenter Pro中文破解版 V7.5.8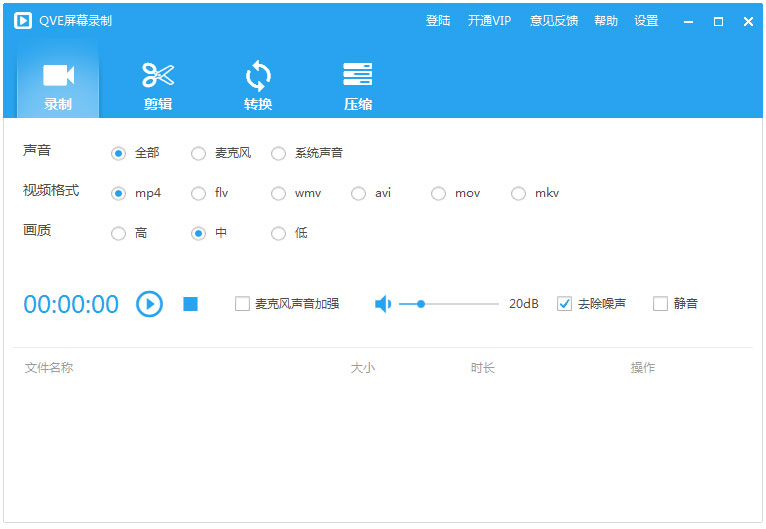 QVE屏幕录制会员破解版 V2.1.4
QVE屏幕录制会员破解版 V2.1.4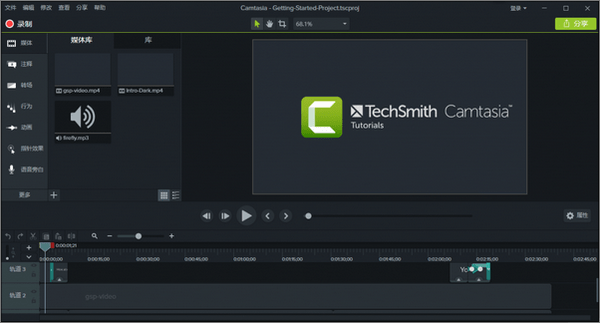 Camtasia Studio2020破解版 V2020.0.6
Camtasia Studio2020破解版 V2020.0.6
今日头条官方正版 V8.8.843.90 MB 今日头条官方正版,各种优秀作品和独特的玩法,这就是玩家普遍对它的印象,上乘的美术与音乐无疑是对支持这款作品的玩家最好的回应,容易上手,快节奏的游戏体验,壮观的场景关卡,具有挑战性的任务剧情,玩
下载
音乐雷达安卓版 V13.26.0-23041429.34MB当你听到一段动人的旋律,你是如何找到它的名字呢?音乐雷达是一款多面搜音乐软件,能够在您最喜欢的应用当中直接使用去搜索音源信息,网罗你的所有发现和各种惊喜时刻,让你听到的一切喜欢的声音都能记录其中,帮助找到自己更爱的音乐,发现更多世界上好的声音。
下载
扫描全能王安卓版 V6.20.092.05 MB扫描全能王手机版这款游戏大大超出了我的预期,没有想到的是游戏的美术风格很棒,优化也很棒,画面全程无掉帧卡顿,原本测试时候的奔溃BUG影响游戏体验,已经被完美解决了,令人惊叹的
下载
万能空调遥控器破解版 V1.445.52MB 天气太热,回到家马上要开空调, 到平时常用的空调遥控器居然找不到,试试这款万能空调遥控器app吧。它是一款非常方便好用的遥控智能家电手机软件,这款软件不单单只可以遥控空调,还可以遥控其它大部分的电
下载
佛教音乐安卓版 V3.3.559.50MB每个人的追求都不一样,有些喜欢轻音乐,有点喜欢摇滚乐,就有人爱佛教音乐,而今天推送的佛教音乐是一款音乐播放软件,这里收录了众多佛教传度音乐,品类十分多样,还有音质能够自主选择,更有交流圈能够帮助感兴趣的用户们一起交流心得,净化心灵,从而找到归属感,快来下载体验吧
下载
百度文库免费版 V8.0.53 21.75 MB《百度文库》是一款拥有海量文档资源的手机阅读软件,在这里可以找到很多资料,实用便捷,一机在手,囊括四海知识,天文地理财经政治金融军事,无所不知,无所不有,强烈推荐大家使用!
下载
腾讯地图关怀版 V1.154.36MB 腾讯地图关怀版,与其他腾讯地图有什么不一样呢?原来是很有心的一款设计,专为老年人朋友设计的手机地图app,该软件具有大字体、精确导航、路线规划等功能服务,可以帮助用户更好的生活和出行,并且帮助你老
下载
小小追书在线阅读版14.89MB 欲罢不能的小说免费看,百万资源都在你手中,感受下阅读的极致体验,小小追书在线阅读版说到做到,它是一款为伙伴们带来诸多小说资源的软件!小小追书官方免费版内容描绘的极其丰富,咱们可以尽情阅读自己喜
下载
史努比小说安卓版 V102019.72MB对于网络小说你有什么样的要求呢?你想要看的是什么类型的小说作品呢?史努比小说官方版app下载是一款非常优质实用的全网小说阅读软件,用户在这款软件中可以自由的阅读任何一般小说,这款软件会为用户提供超多经典优质的最新热门小说,里面还有许多种类型的小说,在软件中都有非常详细的分类,方便了用户进行筛选,喜欢的用户快来下载体验吧。
下载
美团外卖官方版 V7.86.2 68.27 MB美团外卖,送啥都快。送外卖,我们更专业!美团外卖现已覆盖全国1500+所城市,在线门店数突破百万。
下载