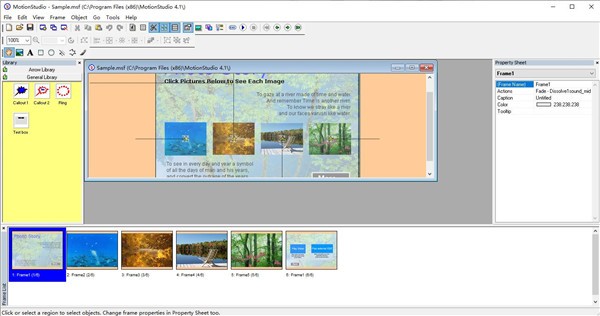
-
MotionStudio 4破解版 V4.1.145
大小:12.8MB 时间:2023-07-25 类别:视频编辑版本:V4.1.145
展开
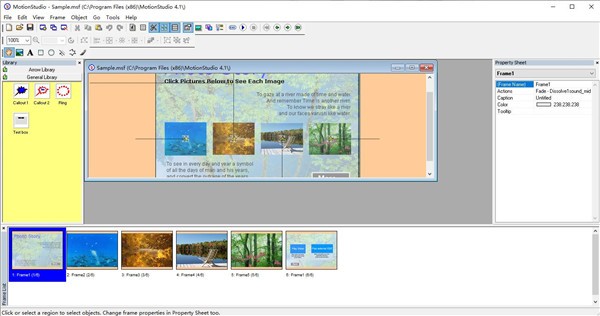
MotionStudio 4破解版想必很多经常使用这款软件的用户都清楚,这是一款知名度极高、用户使用群体广泛的多媒体创作软件,功能非常丰富,可以帮助用户创建各种可执行文件,包括了图像、声音、交互性和动画等,可自动运行幻灯片。软件为自动运行的CD-ROM创建幻灯片演示,交互式故事和动画故事或仅图片到EXE等方式,将叠合的图像半透明共同显示,使多媒体文件更美观好看。
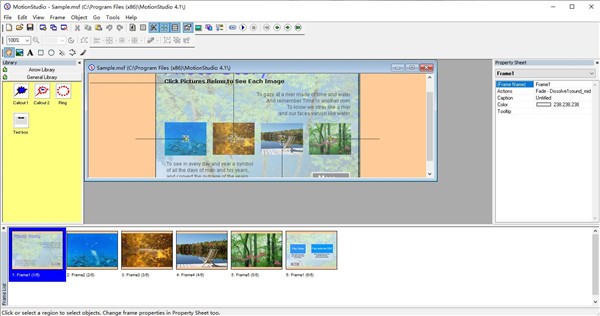
在之前系列的版本上,增加了多个新的功能,用户可以一键创建透明动画,框架列表可以快速进行导航或管理。可以创建可缩放的,以及基于矢量的图形对象以及添加照片和图片,快速创建一个独立的多媒体文件,帮助用户节省有效时间,轻松在线添加,用户在线创作变得更简单,有需要的朋友欢迎下载体验。
1、图像混合
任何图像的不透明度可以为1到100 。
2、半透明对
象通过选择“半透明”工程图样式和属性表上的“填充颜色”,对象将具有半透明效果。
3、透明颜色
通过选择图像的“透明”颜色,图像将是透明的。这样可以创建透明动画。、背景框架
背景是所有框架后面的一层。这也是一个框架。也就是说,它也可以容纳所有类型的对象。 您可以在背景上添加常用的图像,形状,这些图像将出现在所有框架上。因此,无需在每个帧上一一添加。
4、透明颜色支持
这是示例GIF文件,安装程序包中包含sold_out.gif,白色透明颜色显示在灰色背景上。
5、框架列表可轻松导航和管理框架
框架列表提供了一种直观的方式来查看,导航,复制和管理所有框架。 单击列表中的框架将带您进入该框架。
1、在48软件下载并解压,可得到源程序和注册密匙
2、双击源程序开始安装,选择安装位置,默认即可
3、创建桌面快捷方式
4、确认软件安装信息
5、耐心等待安装
6、完成安装之后退出Finish
7、点击运行软件快捷方式,点击注册页面
8、打开文件夹中的key.txt注册密匙,任选一组复制,点击OK即可注册成功
9、以上就是MotionStudio 4全部破解安装教程,可以完美激活软件,有需要的朋友欢迎下载体验。
一、创建一个新文件
MotionStudio文件是扩展名为.MSF的文件(MotionStudio文件)。
要创建一个新文件,
从“文件”菜单中选择“新文件”,
要么按Ctrl+N。
创建新文件时,第一帧会自动添加到文件中。默认框架属性值将用于创建框架。有关详细信息,请参见添加新框架。
二、框架导航
可以通过菜单,导航按钮和“框架列表”来导航框架。
转到框架:
在“框架列表”中,找到要移动的框架,然后单击该框架。
可以从转到菜单中,选择下一帧/上一帧/第一帧/最后一帧。
还可以单击工具栏上的导航按钮。
注意:仅当有要导航的框架时,才会启用菜单和导航按钮。
三、添加/复制框架
MotionStudio文件具有许多帧。尽管您一次只处理一帧,但可以浏览所有帧。
要添加新框架,
单击标准工具栏上的添加新框架按钮
可以按Ctrl+插入
还可以从“框架”菜单中选择“添加新框架”
框架默认值将用于创建新框架。
要复制多个帧,
1、在“框架列表”中选择要复制的框架。
要选择非顺序帧,请按住Ctrl键并单击一个帧以逐个添加。
要选择一系列帧,请按住Shift键并单击开始和结束帧。
2、按“标准”工具栏上的或“框架”菜单中的“复制框架”按钮。
复制的单帧将添加到当前帧之后,多帧将添加到最后一帧之后。
要更改默认的新框架值,
单击标准工具栏上的选项按钮
可以从工具菜单中选择选项
单击默认新框架值选项卡并分配值,然后单击确定。您还可以通过单击默认框架动作按钮来分配默认框架动作。
四、锁定文件
可以通过分配密码来保护MotionStudio文件。只有知道密码的人才能解锁和更改锁定的文件。
锁定文件:
从文件菜单中选择文件属性。
在“文件属性”对话框中输入密码。并重新输入密码进行验证。
注意:密码还可以保护创建的EXE文件。也就是说,如果设置了密码并在之后创建了可执行文件,则需要具有密码才能运行该可执行文件。
删除锁:
在以上对话框中删除密码。
解锁文件:
打开锁定的MotionStudio文件文件后,将显示一个对话框,要求输入密码。如果输入的密码与上述密码不匹配,则无法编辑该文件。
五、创建一个EXE文件
制作MotionStudio文件后,可以单击以创建要分发的单个EXE文件。无需另一端安装MotionStudio开发系统或任何其他文件来查看和播放您的exe。
要创建可执行文件:
从“文件”菜单中选择“创建EXE...”,
单击文件属性...以设置/确认可执行文件的播放时间选项,并分配文件信息,该信息将显示在EXE的帮助/关于中。
指定EXE文件名和位置,然后单击“保存”以创建独立可执行文件。
注意:如果您在“动作/鼠标单击/运行程序”中分配了外部程序,则需要将外部程序与EXE一起分发。
六、创建一个EXE文件
制作MotionStudio文件后,可以单击以创建要分发的单个EXE文件。无需另一端安装MotionStudio开发系统或任何其他文件来查看和播放您的exe。
要创建可执行文件:
从“文件”菜单中选择“创建EXE...”
单击文件属性...以设置/确认可执行文件的播放时间选项,并分配文件信息,该信息将显示在EXE的帮助/关于中。
指定EXE文件名和位置,然后单击“保存”以创建独立可执行文件。
注意:如果您在“动作/鼠标单击/运行程序”中分配了外部程序,则需要将外部程序与EXE一起分发。
七、默认文件夹
MotionStudio提供了默认的文件夹设置功能,可用于快速导入和定位文件。它大大减少了查找外部文件的时间。
要设置默认文件夹,
单击标准工具栏上的选项按钮
可以从工具菜单中选择选项
单击默认文件夹选项卡并分配值,然后单击确定。
使用上次选择的文件夹-使用上次使用的文件夹作为默认文件夹。
使用以下文件夹-设置每个操作要使用的默认文件夹。
1、如何选择多个对象?
按住Ctrl键,然后单击需要选择的对象。
首先选择的对象手柄颜色为蓝色,随后的对象为绿色。格式化基于第一个选定的对象。
2、如何选择一个以上的框架?
帧列表显示所有帧。如果“框架列表”不可见,则可以执行以下任一操作来显示。
- 单击标准工具栏上的框架列表按钮
- 按Shift + F1
在框架列表中,
- 要选择非顺序框架,请按住Ctrl键,然后单击要添加的框架。
- 要选择一系列帧,请按住Shift键并单击开始和结束帧。
3、如何将对象添加到库文件?
选择您的对象(按住Ctrl进行多选),或将它们分组在一起,以便它们在一组中。
按住Alt键并将选定的对象拖到库窗口中并拖放。
在库中将创建一个新的对象图标。您可以通过单击图标下方的名称来更改名称。然后,您可以将对象从库中拖出并添加到任何框架。
腹肌八合一的男人:
不错不错,居然有中文版可以使用,以前用的都是旧版的,现在居然更新了,我喜欢。
提取码:5y1l

今日头条官方正版 V8.8.843.90 MB 今日头条官方正版,各种优秀作品和独特的玩法,这就是玩家普遍对它的印象,上乘的美术与音乐无疑是对支持这款作品的玩家最好的回应,容易上手,快节奏的游戏体验,壮观的场景关卡,具有挑战性的任务剧情,玩
下载
音乐雷达安卓版 V13.26.0-23041429.34MB当你听到一段动人的旋律,你是如何找到它的名字呢?音乐雷达是一款多面搜音乐软件,能够在您最喜欢的应用当中直接使用去搜索音源信息,网罗你的所有发现和各种惊喜时刻,让你听到的一切喜欢的声音都能记录其中,帮助找到自己更爱的音乐,发现更多世界上好的声音。
下载
扫描全能王安卓版 V6.20.092.05 MB扫描全能王手机版这款游戏大大超出了我的预期,没有想到的是游戏的美术风格很棒,优化也很棒,画面全程无掉帧卡顿,原本测试时候的奔溃BUG影响游戏体验,已经被完美解决了,令人惊叹的
下载
万能空调遥控器破解版 V1.445.52MB 天气太热,回到家马上要开空调, 到平时常用的空调遥控器居然找不到,试试这款万能空调遥控器app吧。它是一款非常方便好用的遥控智能家电手机软件,这款软件不单单只可以遥控空调,还可以遥控其它大部分的电
下载
佛教音乐安卓版 V3.3.559.50MB每个人的追求都不一样,有些喜欢轻音乐,有点喜欢摇滚乐,就有人爱佛教音乐,而今天推送的佛教音乐是一款音乐播放软件,这里收录了众多佛教传度音乐,品类十分多样,还有音质能够自主选择,更有交流圈能够帮助感兴趣的用户们一起交流心得,净化心灵,从而找到归属感,快来下载体验吧
下载
百度文库免费版 V8.0.53 21.75 MB《百度文库》是一款拥有海量文档资源的手机阅读软件,在这里可以找到很多资料,实用便捷,一机在手,囊括四海知识,天文地理财经政治金融军事,无所不知,无所不有,强烈推荐大家使用!
下载
腾讯地图关怀版 V1.154.36MB 腾讯地图关怀版,与其他腾讯地图有什么不一样呢?原来是很有心的一款设计,专为老年人朋友设计的手机地图app,该软件具有大字体、精确导航、路线规划等功能服务,可以帮助用户更好的生活和出行,并且帮助你老
下载
小小追书在线阅读版14.89MB 欲罢不能的小说免费看,百万资源都在你手中,感受下阅读的极致体验,小小追书在线阅读版说到做到,它是一款为伙伴们带来诸多小说资源的软件!小小追书官方免费版内容描绘的极其丰富,咱们可以尽情阅读自己喜
下载
史努比小说安卓版 V102019.72MB对于网络小说你有什么样的要求呢?你想要看的是什么类型的小说作品呢?史努比小说官方版app下载是一款非常优质实用的全网小说阅读软件,用户在这款软件中可以自由的阅读任何一般小说,这款软件会为用户提供超多经典优质的最新热门小说,里面还有许多种类型的小说,在软件中都有非常详细的分类,方便了用户进行筛选,喜欢的用户快来下载体验吧。
下载
美团外卖官方版 V7.86.2 68.27 MB美团外卖,送啥都快。送外卖,我们更专业!美团外卖现已覆盖全国1500+所城市,在线门店数突破百万。
下载