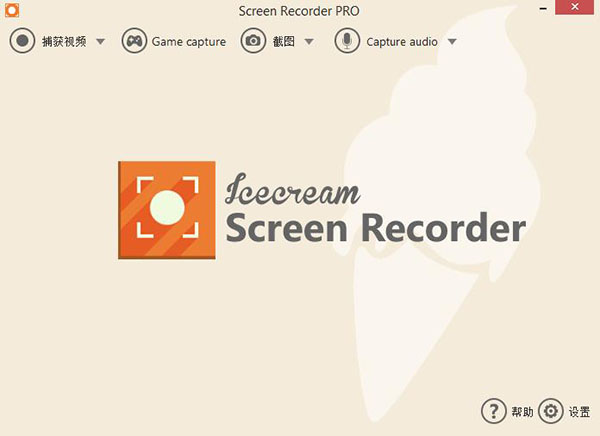
-
icecream screen recorder pro注册破解版 V5.98
大小:66.6MB 时间:2023-07-20 类别:录屏软件版本:V5.98
展开
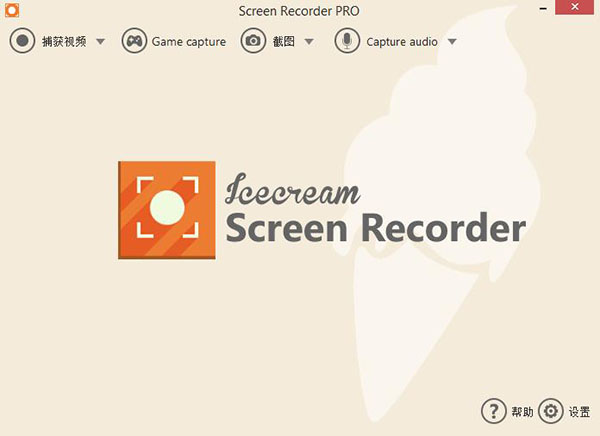
icecream screen recorder pro是站长见过市面上强大的屏幕录像软件,软件使用群体广泛,一致受到业内人士的好评,同时也是该行业使用人数较多的软件之一,该软件完全免费已经汉化;功能强大,操作也简单,可以捕捉电脑屏幕上的任意区域,同时还支持截图操作,适用于录制游戏视频、录制视频讲课等等,是你屏幕录像最佳的好帮手。可让您捕捉屏幕的任何区域,并且可以随时给你的视频录像文件或截图绘制图案。
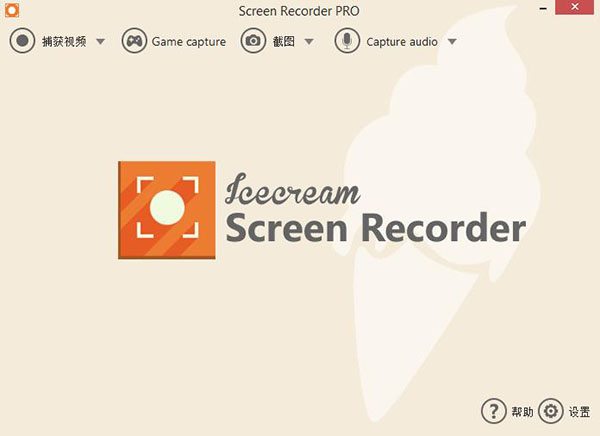
支持功能非常强大,界面简洁明晰、操作方便快捷,设计得很人性化,可让你捕捉屏幕的任何区域,并且可以随时给你的视频录像文件或截图绘制图案,转换格式,修剪录音等,功能十分强大实用。在录制视频的同时还能将视频文件或截图文件绘制成图案,如:箭头、添加文字等操作,对于制作视频教程课件的用户来说,是一款不可缺少的软件!这款软件所有内容均破解免费,用户可以无限制免费使用。有兴趣的用户赶快来48软件下载下载体验吧!
区域选择:选择您想要截图的屏幕区域,或者点击一下即可制作视频。
绘图面板:在进行屏幕截图的同时绘制,勾勒轮廓,并在屏幕截图或视频中添加箭头或文字。
项目历史:快速访问所有捕获的视频和截图。
加水印:添加您自己的水印到屏幕截图。
添加网络摄像头:录制网络摄像头视频以及屏幕录制。
视频质量:选择屏幕录像机的输出视频质量。
在录制时放大:使用“放大”工具使您的视频更专业。
围绕鼠标的屏幕录制:选择鼠标光标周围区域的大小进行记录。
步骤工具:以图形方式列举您的教程与我们的屏幕录像机的步骤。
修剪录音:录制完成后,在视频的开始/结尾处剪掉不需要的部分。
音频设置:改变麦克风和系统声音的音量。
转换:使用屏幕录像机,您可以随时更改录制的视频格式。
剪贴板:将截图保存到剪贴板,并通过Skype或电子邮件即时分享。
设置:隐藏光标或桌面图标,并在必要时禁用屏幕截图。
截图到URL:只需单击一次即可将截图发送至Icecream Apps的服务器,获取简短的URL并与任何人分享。
显示视频中使用的热键:轻松显示录制过程中使用的热键。
计划的屏幕录制:在一个定时器上设置多个屏幕捕获任务
1.视频捕捉
允许用户捕捉流媒体视频、桌面、游戏会议、和任何其他屏幕上的活动,并将其保存为WebM、MP4.AVI和MOV格式的输出文件。该程序可以随时暂停、恢复和停止该过程,以方便在屏幕上操作,选择所需的视频分辨率。它还提供了许多有用的配置选项。
2.截图采取
该应用程序可以截取全屏幕或其中的某个部分,用户可以将文件保存为JPG或PNG图像,将其复制到剪贴板或将截图分享出去。
3.绘制
Icecream Screen Recorder Pro支持使用绘图和文本工具来编辑评论视频和屏幕截图。用户可以键入或绘制捕获的视频或图像来突出显示,标记或添加一些信息。冰淇淋屏幕记录器还为用户提供诸如步骤工具、画笔、矩形、圆形、箭头和文本等工具。
4.活动桌面
用户可以使用“切换”按钮在屏幕截图或屏幕截图时激活桌面,并习惯性地使用它。因此,用户可以在窗口,标签和文件夹之间轻松切换,打开新的程序等。
5.录音
该程序成功记录系统和麦克风的声音。要录制系统声音,请调整平衡和音量设置,并允许Icecream Screen Recorder Pro同时捕捉视频和音频。也可以使用麦克风来评论正在捕捉的视频。
6.暂停和恢复屏幕录制
可以随时暂停视频捕捉,添加额外的元素,进行编辑、更改背景等。之后,用户可以恢复过程,并从停止点开始继续。
7.全屏游戏录制
那些录制视频会话的人会欣赏节目以全屏模式捕捉视频的能力。因此,用户可以在不裁剪任何面板的情况下记录游戏,这对创建高质量的游戏播客非常重要。此外,该程序可以在游戏中录音,甚至在播放时对其进行评论。
8.热键
冰淇淋屏幕记录器提供了一些热键组合,使用更方便。有一些默认的热键帮助停止,暂停和恢复视频,截图,复制或保存为URL等等。如果默认设置不够方便或完全禁用,可以手动输入所需的组合键。
一、主窗口
启动程序后,会有加载窗口,然后是Icecream Screen Recorder的主窗口。在跳到工作区域的实际屏幕截图之前,窗口中间有程序标识和两个控件:“捕捉视频”和“屏幕截图”。选择其中一个将使用户进入所需的模式,之后用户可以开始工作。请在使用本程序之前熟悉主要控件:
1.捕获视频按钮:选择屏幕的一个区域后,即可在捕获视频模式下捕获视频。将鼠标光标悬停在按钮右侧的三角形控件上,可以选择5种屏幕录制区域选择模式之一。
2.屏幕截图按钮:可以在屏幕截图模式下截取选定的区域。将鼠标光标悬停在按钮右边的三角形控件上,可以选择截屏的4个区域选择模式之一。
二、视频捕捉模式
提供了5种模式的录制:自定义区域、全屏、最后区域、区域自动检测和鼠标左右。将鼠标悬停在“捕获视频”按钮上时,将出现带有可用的区域选择模式的下拉列表。点击按钮时默认选择自定义区域选择模式。
1.选择自定义区域
点击主窗口中的“捕获视频”按钮后,用户可以选择要捕获的屏幕区域。要做到这一点,切换屏幕上的框架,并释放它框架所需的区域。该区域的分辨率将被视为框架左上角的小标签,其中“H”代表高度,“W”代表宽度。释放光标后,框架将被固定,但是如果尺寸太大或太小,它的尺寸仍然可以改变
2.选择全屏模式
选择此模式来捕捉整个屏幕区域。如果有多个监视器可用,则可以在可用屏幕列表中进行选择。
3.选择最后区域模式
此模式有助于为用户上次使用的屏幕截图选择相同的区域。
4.选择区域自动检测模式
此模式有助于自动检测录制区域。选择此模式并将鼠标悬停在窗口上以选择整个窗口或分离块(框架,横幅,小部件等)。要应用该区域的选择,请单击记录区域左上角边界旁边显示的程序的F1按钮或橙色徽标。按ESC取消自动检测并返回到程序主屏幕。
5.选择围绕鼠标模式
这种录制模式可以让用户在桌面上选择一个特定大小的区域,这个区域将被记录在鼠标光标周围。您可以选择默认大小预设之一。这种区域选择模式只能在屏幕捕捉过程中应用。请注意,在此模式下没有控制面板可用。通过热键(默认为Ctrl + Shift + S)或通过Windows托盘中的程序图标可以停止录制。
三、截图模式
提供了截图的4种模式:自定义区域、全屏、最后区域和区域自动检测。当将鼠标悬停在“屏幕截图”按钮上时,出现带有可用的区域选择模式的下拉列表。点击按钮时默认选择自定义区域选择模式。
1.选择自定义区域
点击主窗口中的“屏幕快照”按钮后,用户可以选择屏幕区域进行截图。要做到这一点,请遵循手册“选择记录区域”部分前面介绍的相同指导方针:在屏幕上切换帧并释放它,选择分辨率(手动拉伸屏幕截图,选择一个预设轮廓,或手动输入所需的宽度和高度值),然后使用控制面板上显示在选定区域附近的工具。
2.选择全屏模式
选择此模式截取整个屏幕区域。如果有多个监视器可用,则可以在可用屏幕列表中进行选择。
3.选择最后区域模式
此模式有助于为用户上次使用的屏幕截图选择相同的区域。
4.选择区域自动检测模式
该模式有助于自动检测屏幕截图区域。选择此模式并将鼠标悬停在窗口上以选择整个窗口或分离块(框架、横幅、小部件等)。要应用该区域的选择,请单击记录区域左上角边界旁边显示的程序的F1按钮或橙色徽标。按ESC取消自动检测并返回到程序主屏幕。
温馨提示:如果软件显示英文,点击setting,选择简体中文即可设置为中文版。
1.HiDPI“面积大小”修复
2.初始程序启动修复
3.安装程序改进
4.UI翻译修复
5.安全性提高
黑凤梨消食片:
icecream screen recorder pro功能很强大,也很推荐,不管你们认为好不好用,反正我认为比较好用,推荐一波
提取码:m18r
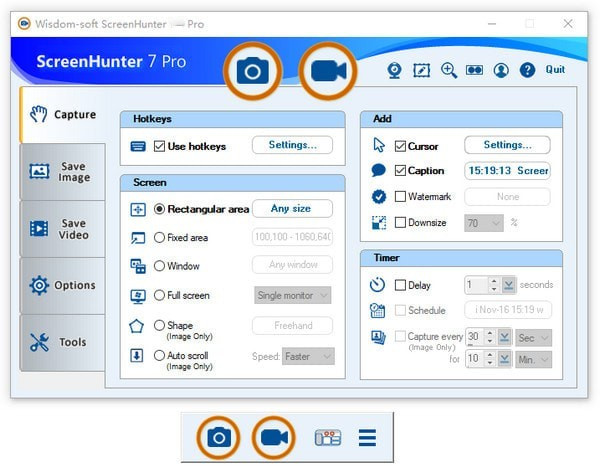 ScreenHunter Pro中文破解版(屏幕捕捉软件) V7.0.1019
ScreenHunter Pro中文破解版(屏幕捕捉软件) V7.0.1019 TechSmith Snagit 2019中文破解版
TechSmith Snagit 2019中文破解版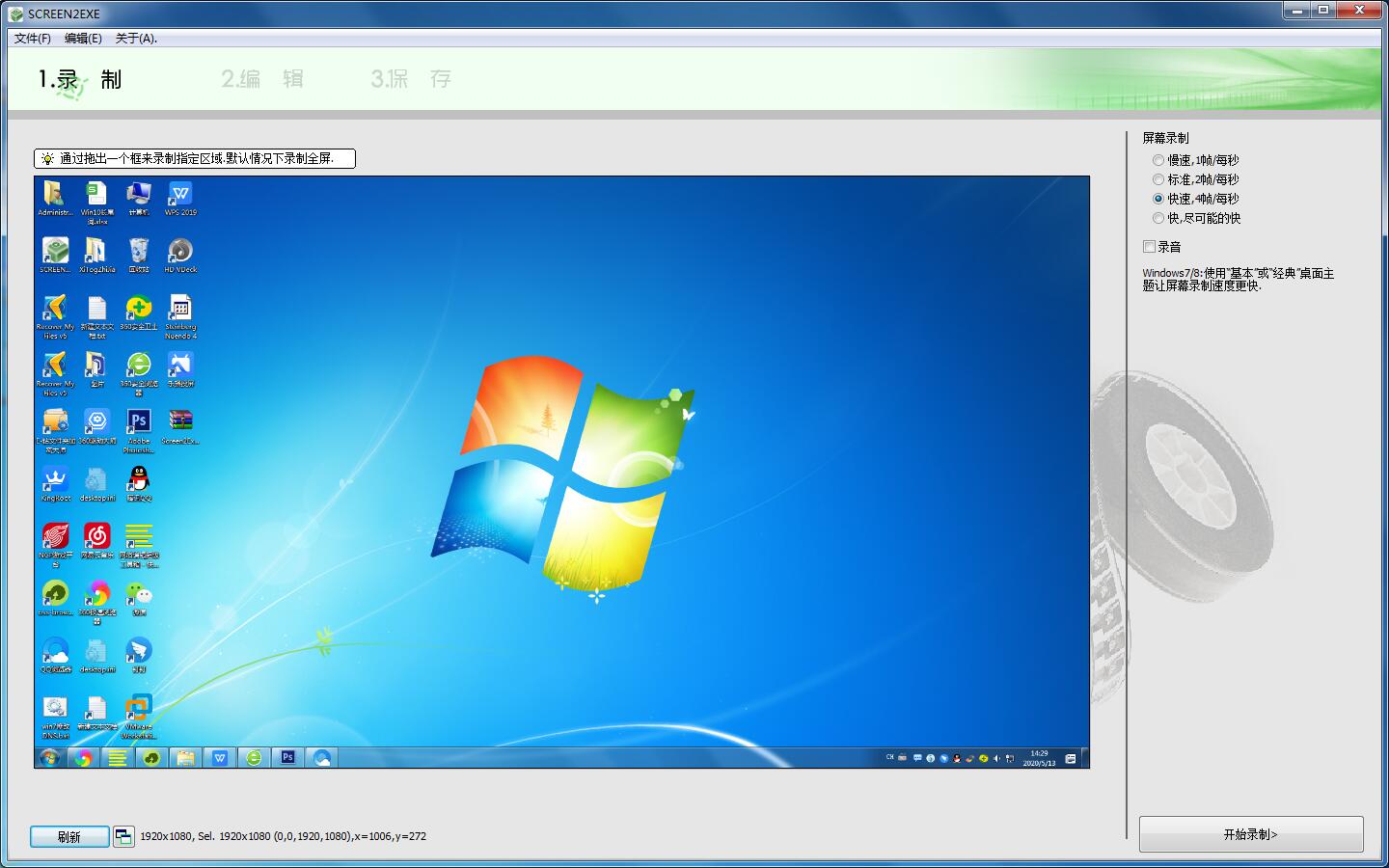 Screen2EXE汉化破解版 V3.6.2728
Screen2EXE汉化破解版 V3.6.2728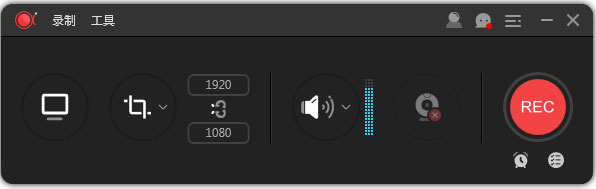 ApowerREC Pro授权破解版 V1.3.8.4
ApowerREC Pro授权破解版 V1.3.8.4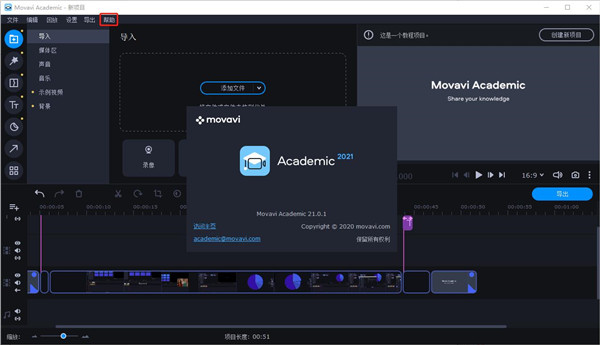 Movavi Academic中文破解版 V21.0.1
Movavi Academic中文破解版 V21.0.1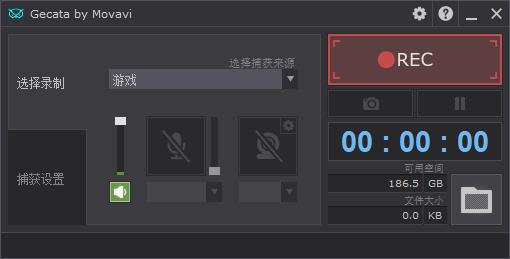 Movavi Game Capture中文破解版(游戏录屏软件) V5.6.0
Movavi Game Capture中文破解版(游戏录屏软件) V5.6.0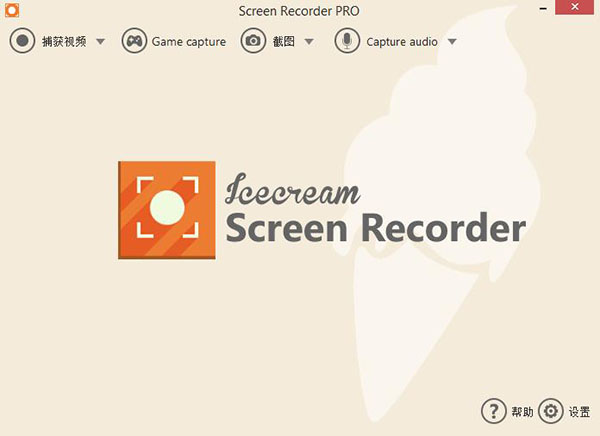 icecream screen recorder pro注册破解版 V5.98
icecream screen recorder pro注册破解版 V5.98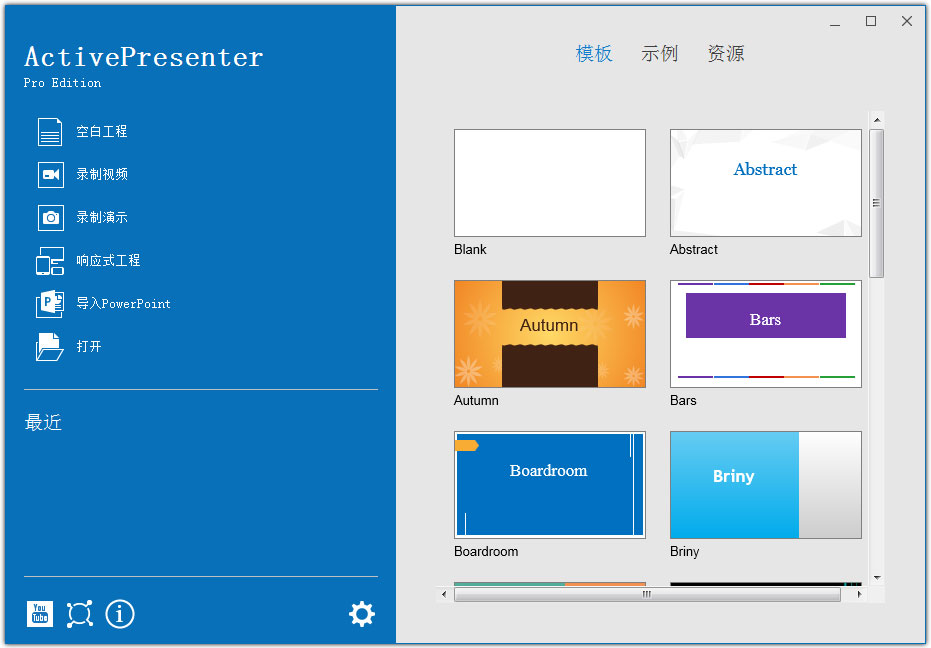 ActivePresenter Pro中文破解版 V7.5.8
ActivePresenter Pro中文破解版 V7.5.8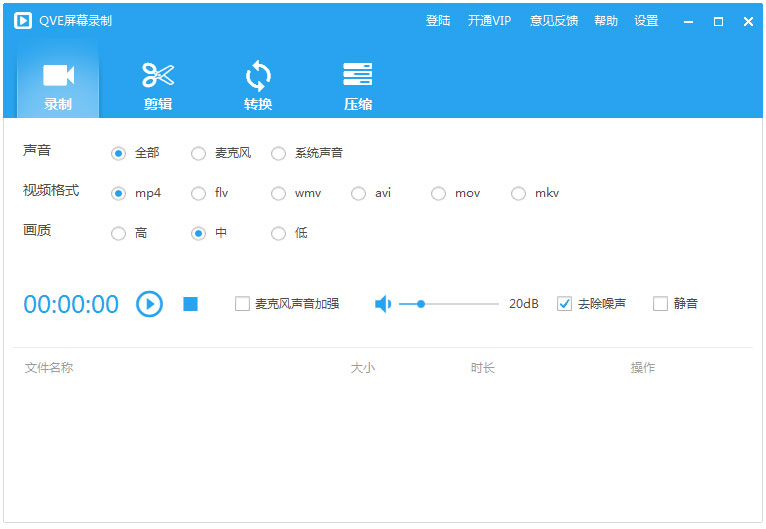 QVE屏幕录制会员破解版 V2.1.4
QVE屏幕录制会员破解版 V2.1.4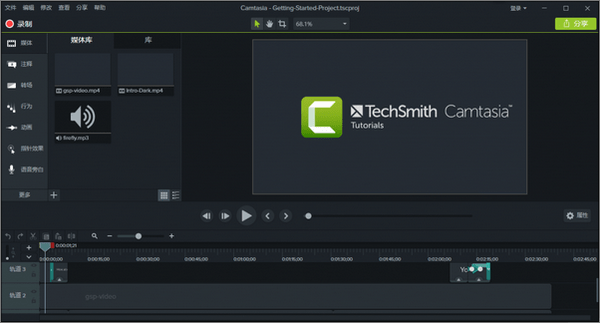 Camtasia Studio2020破解版 V2020.0.6
Camtasia Studio2020破解版 V2020.0.6
今日头条官方正版 V8.8.843.90 MB 今日头条官方正版,各种优秀作品和独特的玩法,这就是玩家普遍对它的印象,上乘的美术与音乐无疑是对支持这款作品的玩家最好的回应,容易上手,快节奏的游戏体验,壮观的场景关卡,具有挑战性的任务剧情,玩
下载
音乐雷达安卓版 V13.26.0-23041429.34MB当你听到一段动人的旋律,你是如何找到它的名字呢?音乐雷达是一款多面搜音乐软件,能够在您最喜欢的应用当中直接使用去搜索音源信息,网罗你的所有发现和各种惊喜时刻,让你听到的一切喜欢的声音都能记录其中,帮助找到自己更爱的音乐,发现更多世界上好的声音。
下载
扫描全能王安卓版 V6.20.092.05 MB扫描全能王手机版这款游戏大大超出了我的预期,没有想到的是游戏的美术风格很棒,优化也很棒,画面全程无掉帧卡顿,原本测试时候的奔溃BUG影响游戏体验,已经被完美解决了,令人惊叹的
下载
万能空调遥控器破解版 V1.445.52MB 天气太热,回到家马上要开空调, 到平时常用的空调遥控器居然找不到,试试这款万能空调遥控器app吧。它是一款非常方便好用的遥控智能家电手机软件,这款软件不单单只可以遥控空调,还可以遥控其它大部分的电
下载
佛教音乐安卓版 V3.3.559.50MB每个人的追求都不一样,有些喜欢轻音乐,有点喜欢摇滚乐,就有人爱佛教音乐,而今天推送的佛教音乐是一款音乐播放软件,这里收录了众多佛教传度音乐,品类十分多样,还有音质能够自主选择,更有交流圈能够帮助感兴趣的用户们一起交流心得,净化心灵,从而找到归属感,快来下载体验吧
下载
百度文库免费版 V8.0.53 21.75 MB《百度文库》是一款拥有海量文档资源的手机阅读软件,在这里可以找到很多资料,实用便捷,一机在手,囊括四海知识,天文地理财经政治金融军事,无所不知,无所不有,强烈推荐大家使用!
下载
腾讯地图关怀版 V1.154.36MB 腾讯地图关怀版,与其他腾讯地图有什么不一样呢?原来是很有心的一款设计,专为老年人朋友设计的手机地图app,该软件具有大字体、精确导航、路线规划等功能服务,可以帮助用户更好的生活和出行,并且帮助你老
下载
小小追书在线阅读版14.89MB 欲罢不能的小说免费看,百万资源都在你手中,感受下阅读的极致体验,小小追书在线阅读版说到做到,它是一款为伙伴们带来诸多小说资源的软件!小小追书官方免费版内容描绘的极其丰富,咱们可以尽情阅读自己喜
下载
史努比小说安卓版 V102019.72MB对于网络小说你有什么样的要求呢?你想要看的是什么类型的小说作品呢?史努比小说官方版app下载是一款非常优质实用的全网小说阅读软件,用户在这款软件中可以自由的阅读任何一般小说,这款软件会为用户提供超多经典优质的最新热门小说,里面还有许多种类型的小说,在软件中都有非常详细的分类,方便了用户进行筛选,喜欢的用户快来下载体验吧。
下载
美团外卖官方版 V7.86.2 68.27 MB美团外卖,送啥都快。送外卖,我们更专业!美团外卖现已覆盖全国1500+所城市,在线门店数突破百万。
下载