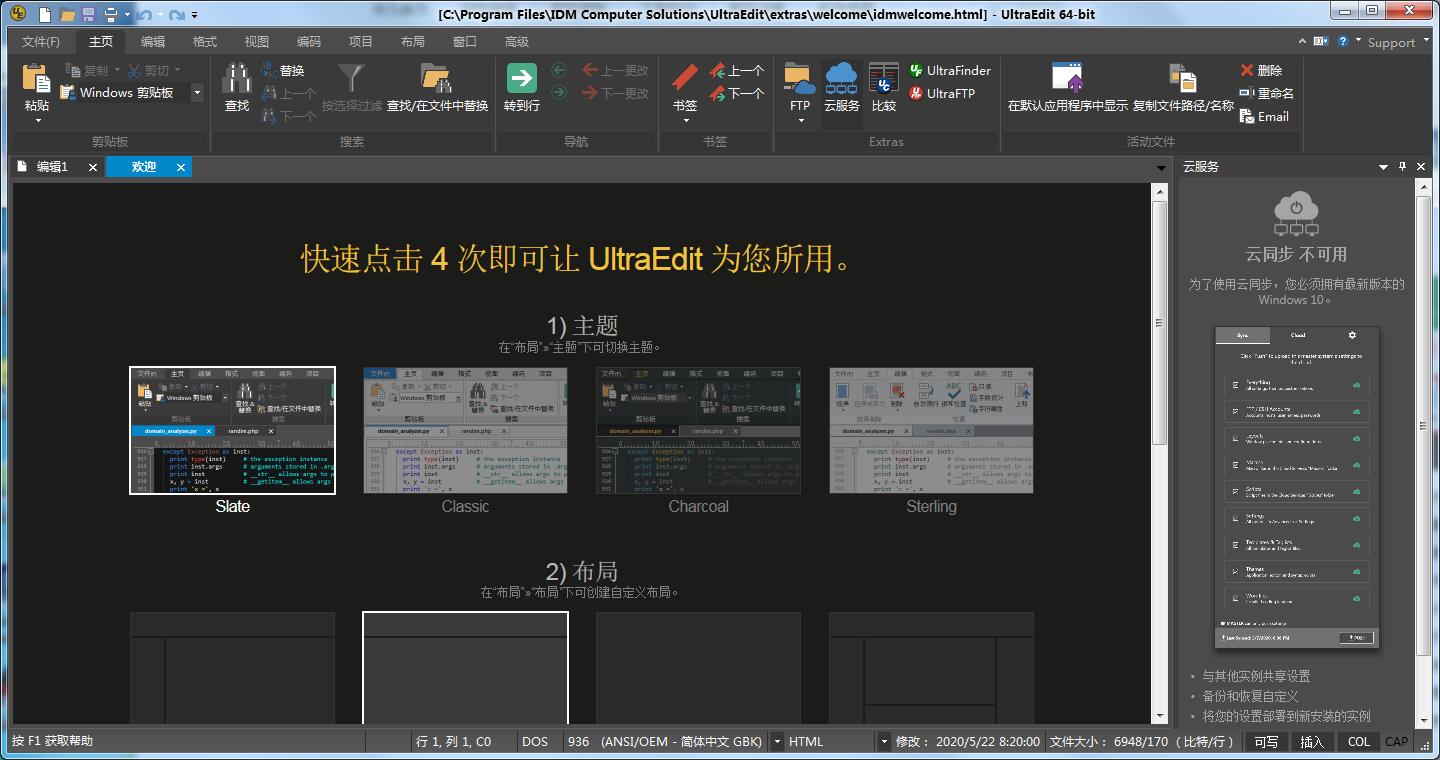
-
UltraEdit 26绿色破解版
大小:92MB 时间:2023-07-10 类别:文字处理版本:v1.0
展开
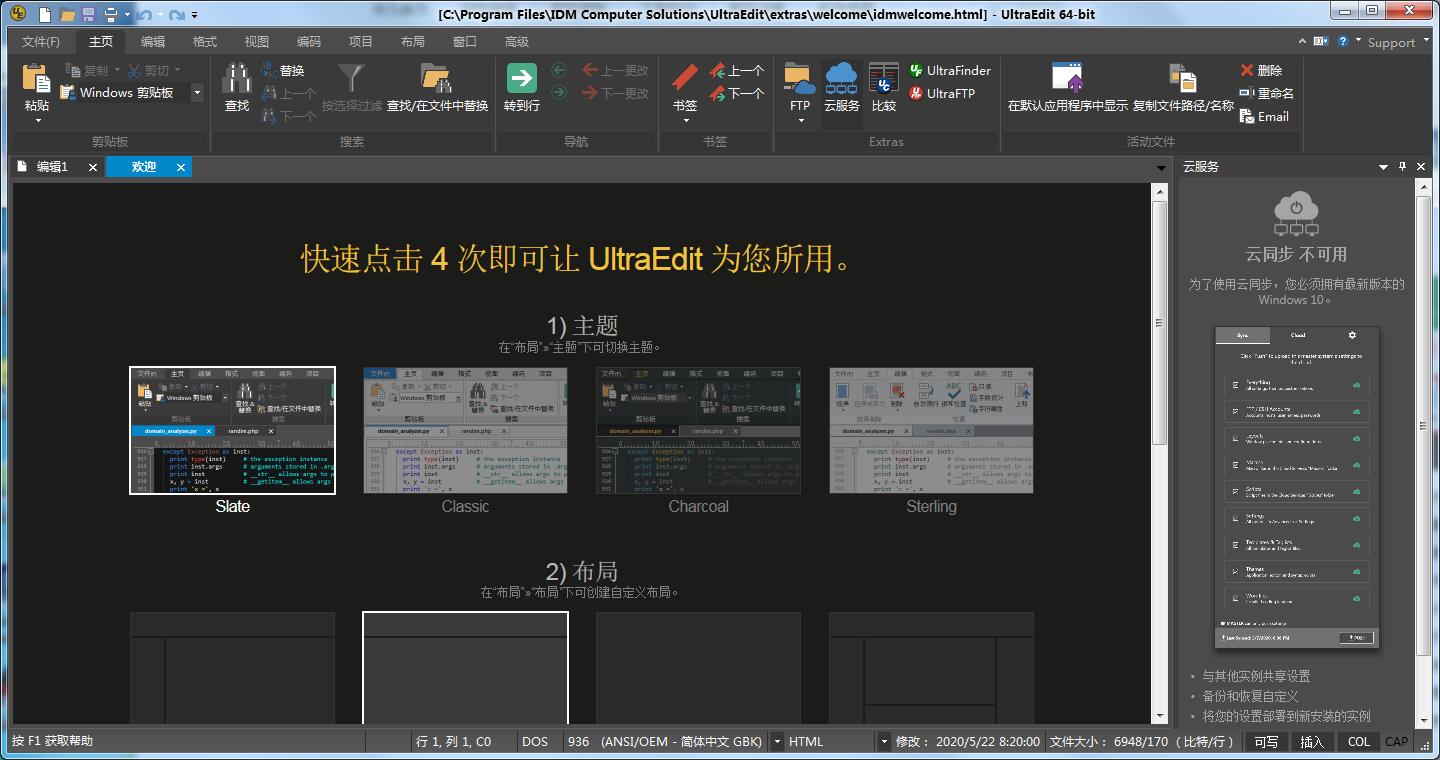
UltraEdit 26一款程序员必备的文本编辑器,可以编辑文本、十六进制、ASCII码而且以及可以配置编程、常规文件关联和Web开发,具有非常美观人性化的用户界面等等。新的版本也带来了许多改变,例如添加了独特的专有多段编辑控件,为的就是在500mb左右巨大源文件中能进行代码折叠,并且折叠的非常准确,效率。快速访问搜索表单,顶部最近使用的列表使得回忆起您可能不记得的最后使用过的命令变得轻而易举。输入关键字以查看软件中的所有匹配命令和设置。
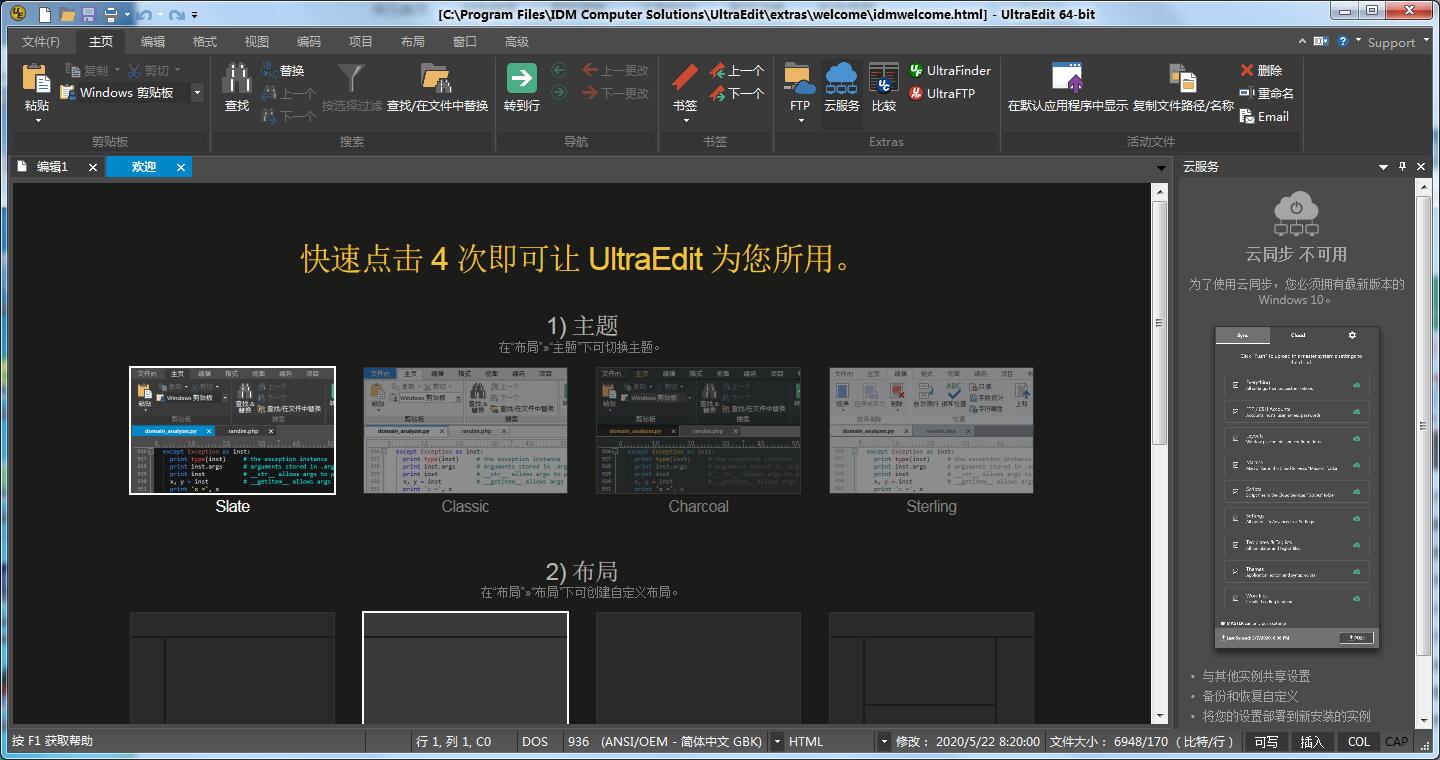
UltraEdit绿色破解版,已经内带破解补丁,所以无需再次繁琐注册破解。而且小编带来的是绿色版,连安装都免了,打开软件主程序就可以直接使用了哦!对宏播放和性能以及可靠性,有效提升了播放速度。直接宏播放时间减少到三分之一等实质性微调和优化。为找到戏剧性的性能改进,当写作速度快得多,grep-like成千上万的搜索结果输出窗口,找到字符串列表,大大提高了性能和内存管理巨大的找到文件的结果等。
1、内附集成破解激活文件,不需要注册破解即可打开免费使用!
2、下载之后,解压安装包,双击运行“uedit64.exe”即可打开软件
3、打开软件就可直接使用了
4、去除后续升级提示,删除升级程序及生成的多余文件;
1.在文件输出中升级查找
UltraEdit v25为查找文件输出结果带来了一些引人注目的新增强功能。最明显的是,查找结果的新语法突出显示在眼睛上更容易,并且允许您快速直观地浏览搜索结果。当然,您可以自定义用于“在文件中查找”输出的颜色,以适应您在主题管理器的新“输出”选项卡中的偏好。您还会注意到折叠控件,使每个搜索结果(每个文件)都可以折叠。隐藏所有结果以快速找到想要的文件,然后展开它以查看线条匹配。
2.全新的拼写检查器
V25还引入了基于Windows拼写检查API的全新拼写检查程序。与以前基于Aspell的功能相比,这是一个重大改进,它以UTF-8格式和字符为限。Windows拼写检查器支持您在操作系统中启用的所有语言(您可以在Windows设置的“区域和语言”部分启用它们),并且可以像以前的版本一样配置字典选项。(由于Microsoft在Windows 8.1中引入了Windows拼写检查API,UltraEdit必须在Windows 7系统上使用传统的Aspell功能。)
3.内部重构的UTF-8处理
我们深入了解UltraEdit中的UTF-8处理。虽然v24引入了第一个完全原生的Unicode版本的UltraEdit,但v25基于Unicode基础,并具有重构的UTF-8处理和显示功能。这对你意味着什么?当打开任何大小的UTF-8文件时,您将看到性能改进,因为文件转换不再需要显示该文件。有些编辑操作在以前的版本中很慢,您可能注意到显着的加速。使用非Unicode多字节编码,如亚洲脚本?在v25中,渲染和编辑性能明显更好。
4.根据选定的文本过滤行
是否需要根据特定的字符串或短语过滤文件中的行?使用“主页”选项卡中的新“筛选器选择”命令,版本25可以比以往更轻松。选择你的字符串,点击过滤器,UltraEdit将隐藏所有不包含字符串的行。点击查看标签中的“全部展开”(或按Ctrl + *)再次显示所有行。
5.从Windows资源管理器中打开UltraEdit中的文件夹
使用基于文件夹的项目做很多工作?在Windows资源管理器上下文菜单中,UltraEdit新的“打开文件夹”选项使得在文件视图中加载项目文件夹变得轻而易举。以这种方式打开文件夹后,UltraEdit将在文件视图“资源管理器”窗格中将其显示为根文件夹。此外,只要UltraEdit保持打开状态,UltraEdit将默认为“文件打开”和“在文件中查找”的文件夹位置。
6.将宏和脚本添加到功能区/工具栏
如果您有自定义的宏和脚本,现在可以将它们添加到工具栏,功能区或快速访问工具栏(QAT)中!UltraEdit将在“自定义”对话框中显示前25个加载的宏和脚本,您可以简单地将它们拖放到功能区或工具栏添加它们。有关如何执行此操作的进一步帮助,请查看有关自定义功能区,自定义QAT和自定义工具栏(如果处于菜单/工具栏模式下)的联机帮助文章。
7.点击书签
每个人都想通过点击来设置书签?现在你可以!V25通过新的书签装订线引入了点击书签。您将在行号的右侧看到书签排水沟,当它悬停在上面时,光标将变为书签以指示点击书签操作。您还可以在书签排水沟中右键单击以访问几乎所有的书签功能。如果您不希望看到书签排水沟或使用鼠标进行此操作,可以通过在布局选项卡中取消选中它,或通过右键单击它并选择“隐藏书签排水沟”来禁用它。
8.用于上传FTP链接文件的密钥映射/图标
您是否知道UltraEdit允许您将项目中的文件夹链接到FTP位置,使您能够将本地更改同步/推送到FTP服务器?V25通过键映射和功能区/菜单支持为此功能带来更多集成。在FTP下拉菜单和文件标签上下文菜单中使用新的“保存并上传到服务器”命令一次性在本地保存文件并将其发送到服务器。您也可以在高级»设置»键映射中键入此命令的映射。最后,您可以通过在文件夹的上下文菜单中(在“项目”窗格中)选择此选项,将UltraEdit设置为自动上载本地保存的FTP链接文件夹的文件。
9.可定制的HTML按钮/标签
V25包括在编码选项卡(或菜单/工具栏模式下的HTML工具栏)中自定义HTML按钮的功能。您可以在高级»设置»HTML用户工具下进行自定义。
10.针对大量数据优化了XML / JSON管理器
大数据只是越来越大,我们一直在努力确保UltraEdit的XML和JSON管理器完全适应它。为此,我们已经完全重写了这些组件,使得它们即使在大量数据的情况下也能够快速且高度响应。直接在XML管理器中滚动并浏览您的巨大XML数据结构。直接在JSON管理器中搜索巨大的JSON文件,并在闪存中查看结果。你会被吹走它的速度!
11.在文件,项目中查找更好的文件夹选择器
我们已经完成了一些UI工作,以在应用程序的几个区域提供更直观的文件夹选择器。您可以在查找/替换文件,添加文件夹(到项目)和设置中点击几个新的“选择文件夹”对话框!
-基于磁盘的文本编辑
-文档大小不受限制,即使是数兆字节的文件也只占用最小限度内存
-可同时打开和显示多个文档
-列模式编辑!!!插入列/删除/减切/添加序列
-拖放编译
-文件排序(包括删除重复文件,忽略大小写,升序,降序)
-100,000 单词拼写检查器
-句法高亮显示-可配置,为 C/C++, VB, HTML 和 Java预配置
-在特定列以硬回车自动换行
-在现有文档的光标位置插入文件
-文件管理器支持拖放功能
-可配置工具栏
-分隔栏窗口
-插入和叠印模式用于编辑
-多层次撤消和恢复
-UltraEdit 兼容 Windows 3.x CUA
-查找和替换——按下 shift 键后,允许选择插入符和查找目标之间的文本,可替换选定区域内的所有内容
-文件内查找,文件内替换
-转到行号/分页符
-显示器和打印机字体选择。(支持所有安装的字体,包括 TRUE-TYPE 字体)
-打印支持页眉、页脚、页边距和分页
-自动行缩近
-制表符设置
-支持自动换行
-十六进制编辑器——允许编辑任何二进制文件——支持十六进制剪切、复制和粘贴
-十六进制字符的插入和删除
-十六进制查找、替换和全部替换
-书签
-同时多窗口编辑
-全面的宏支持,包括保存和加载
-上下文相关帮助
-在原文件目录内自动备份生成的文件,扩展名为(.BAK)
-UltraEdit 在每次使用时均保持其屏幕位置
-行和列号显示(可禁用行号的显示)
-用鼠标右键可弹出菜单
-文本可切换大小写首字符大写
-UNIX/MAC 到 DOS 转换
-DOS 到 UNIX 转换
-自动检测 UNIX/MAC 文件
-自动换行模式转换到CR/LF's 允许用硬回车将自动换行写入文件
-CR/LF's 转换到自动换行(从文件删除 CR/LF's)
-支持模板
-代码折叠
-更多....
此外:UltraEdit 接受命令行输入,可以用于替换 NOTEPAD 或其它编辑器,这些编辑器通过单击文件从文件管理器调用。
一、中文乱码的解决方法
1、现象问题:
同样的一个文件 UltraEdit 打开是乱码,显示文件的编码是U8-DOS,可是用EditPlus 、记事本,打开,就是正常的,编码显示是ANSI。
即使在UltraEdit打开文件的时候,手动选择各种编码,也不能正确显示文件内容。
2、解决方法:
高级-配置-常规,在“常规”下找到“自动检测UTF-8文件”,挑勾。确定后,把UE关了,再重开。你的文本就能正常显示了,试试吧。
二、 删除空行
如何在程序中删除空行(含空格,制表符),打开软件,ctrl+r弹出替换对话框,点选启用正则表达式
方法1:
1、在查找框输入 ^p^p:
2、在替换框输入 ^p
3、执行全部替换;
4、这种方法是对连续的两个回车换行,替换成一个回车换行;如果空行中含有空格或者制表符,则不能处理;
方法2:
1、查找框中输入:%[ ^t]++^p,注意^t之前有空格
2、在替换框什么也输入
3、执行全部替换;
4、这种方法可以处理方法1中的缺陷
三、如何设置自动换行
有时候这会非常麻烦, 要让其自动换行请按发下方法:
1、点击菜单栏的“高级→配置”,找到“编辑器→自动换行/制表符设置”。
2、然后,把“默认为每个文件启用自动换行”,这样就可以了。 还有一种临时的让该软件自动换行的方法就是按下: Ctrl+W,这种方法下次再启动软件,还是不能自动换行。
Ctrl+N :创建一个新文件
Ctrl+O :打开文件
Ctrl+Q :快速打开文件
Ctrl+F4 :关闭文件
Ctrl+S :保存活动文件
F12 :另存为
Ctrl+P :打印当前活动文件
Ctrl+0~9 (0~9为对应的粘贴板号,一共可建十个):编辑指定的粘贴板
Ctrl+Y (previously Ctrl+A) :重做
Ctrl+J :选择一个单词(与双击一样的效果)
Ctrl+E :删除当前行
Ctrl+F11:删除当前光标至行头的所有内容
Ctrl+F12 :删除当前光标至行尾的所有内容
Ctrl+W :自动换行
F7 :插入当前日期时间
Alt+F3 or Ctrl+F :查找
Ctrl+F3 :查找前一个匹配的
F3 :查找后一个匹配的
Ctrl+R :替换
Ctrl+G :跳到指定行
Ctrl+U :打开文件树
Ctrl+F8 :打开标志列表
Ctrl+T :对当前内容重新定格式
Ctrl+F5 :转为小写
ALT+F5 :转为大写
F5 :自动格式话(每个单词的第一个字母格式化)
Shift+F5 :全转为大写
Ctrl+K :拼写检查
ALT+C :列块模式
Ctrl+Backspace :删除前一个单词
Ctrl+Delete :删除后一个单词
Ctrl+I :插入一个空字符
INS :插入/替换模式
Ctrl+H :十六进制编辑
Ctrl+D :十六进制下插入/删除
Ctrl+F2 :设置书签
F2 :跳转至书签
Ctrl+F6 :后一文件
Ctrl+Shift+F6 :前一文件
Alt+F4 :退出
F9 :执行dos命令
Ctrl+F9 :上一个dos命令
F10 :执行Windows程序
Ctrl+Shift+S (大写键开) :插入?字符
Ctrl+Up :上一文件
Ctrl+Down :下一文件
F4 :改变焦点F8 :显示函数列表
Alt+Right :下一段落
Alt+Left :上一段落
Alt+Page Up :窗口顶端
Alt+Page Down :窗口底端
提取码:v60x

今日头条官方正版 V8.8.843.90 MB 今日头条官方正版,各种优秀作品和独特的玩法,这就是玩家普遍对它的印象,上乘的美术与音乐无疑是对支持这款作品的玩家最好的回应,容易上手,快节奏的游戏体验,壮观的场景关卡,具有挑战性的任务剧情,玩
下载
音乐雷达安卓版 V13.26.0-23041429.34MB当你听到一段动人的旋律,你是如何找到它的名字呢?音乐雷达是一款多面搜音乐软件,能够在您最喜欢的应用当中直接使用去搜索音源信息,网罗你的所有发现和各种惊喜时刻,让你听到的一切喜欢的声音都能记录其中,帮助找到自己更爱的音乐,发现更多世界上好的声音。
下载
扫描全能王安卓版 V6.20.092.05 MB扫描全能王手机版这款游戏大大超出了我的预期,没有想到的是游戏的美术风格很棒,优化也很棒,画面全程无掉帧卡顿,原本测试时候的奔溃BUG影响游戏体验,已经被完美解决了,令人惊叹的
下载
万能空调遥控器破解版 V1.445.52MB 天气太热,回到家马上要开空调, 到平时常用的空调遥控器居然找不到,试试这款万能空调遥控器app吧。它是一款非常方便好用的遥控智能家电手机软件,这款软件不单单只可以遥控空调,还可以遥控其它大部分的电
下载
佛教音乐安卓版 V3.3.559.50MB每个人的追求都不一样,有些喜欢轻音乐,有点喜欢摇滚乐,就有人爱佛教音乐,而今天推送的佛教音乐是一款音乐播放软件,这里收录了众多佛教传度音乐,品类十分多样,还有音质能够自主选择,更有交流圈能够帮助感兴趣的用户们一起交流心得,净化心灵,从而找到归属感,快来下载体验吧
下载
百度文库免费版 V8.0.53 21.75 MB《百度文库》是一款拥有海量文档资源的手机阅读软件,在这里可以找到很多资料,实用便捷,一机在手,囊括四海知识,天文地理财经政治金融军事,无所不知,无所不有,强烈推荐大家使用!
下载
腾讯地图关怀版 V1.154.36MB 腾讯地图关怀版,与其他腾讯地图有什么不一样呢?原来是很有心的一款设计,专为老年人朋友设计的手机地图app,该软件具有大字体、精确导航、路线规划等功能服务,可以帮助用户更好的生活和出行,并且帮助你老
下载
小小追书在线阅读版14.89MB 欲罢不能的小说免费看,百万资源都在你手中,感受下阅读的极致体验,小小追书在线阅读版说到做到,它是一款为伙伴们带来诸多小说资源的软件!小小追书官方免费版内容描绘的极其丰富,咱们可以尽情阅读自己喜
下载
史努比小说安卓版 V102019.72MB对于网络小说你有什么样的要求呢?你想要看的是什么类型的小说作品呢?史努比小说官方版app下载是一款非常优质实用的全网小说阅读软件,用户在这款软件中可以自由的阅读任何一般小说,这款软件会为用户提供超多经典优质的最新热门小说,里面还有许多种类型的小说,在软件中都有非常详细的分类,方便了用户进行筛选,喜欢的用户快来下载体验吧。
下载
美团外卖官方版 V7.86.2 68.27 MB美团外卖,送啥都快。送外卖,我们更专业!美团外卖现已覆盖全国1500+所城市,在线门店数突破百万。
下载