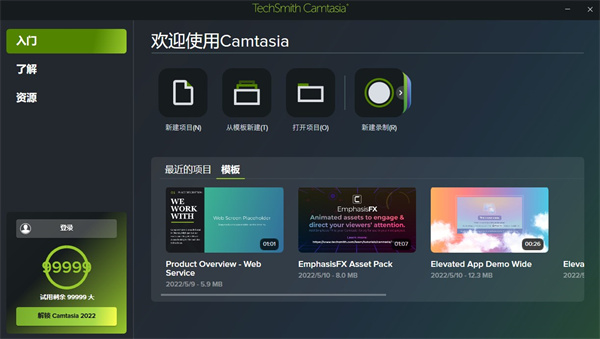
-
camtasia2022中文破解版 V22.0.1
大小:349.23 MB 时间:2023-04-24 类别:网络安全版本:V22.0.1
展开
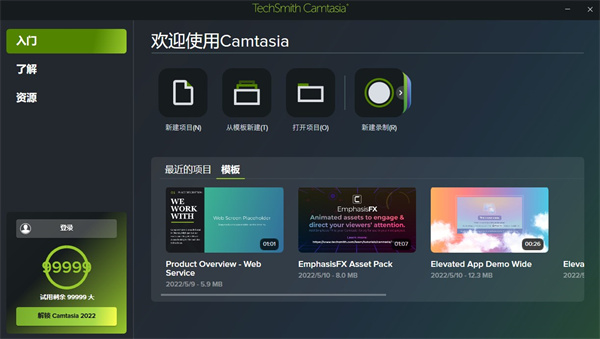
camtasia2022是由美国TechSmith公司出品的一款屏幕录制及视频编辑软件,其包含了屏幕录像、视频剪辑和编辑、视频录音配音、视频菜单制作、视频剧场和视频播放等功能,可以将多种格式的图像、视频剪辑连接成电影,支持输出AVI、MP4.GIF、RM、WMV、MOV等常见格式,并可将电影文件打包成 EXE文件,在没有播放器的机器上也可以进行播放,还附带一个功能强大的屏幕动画抓取工具,以及内置一个简单的媒体播放器。不仅如此,这款软件它同时也是一款专门捕捉屏幕音影的工具软件,它能在任何颜色模式下轻松地记录屏幕动作,包括影像、音效、鼠标移动的轨迹,解说声音等等,另外,它还具有及时播放和编辑压缩的功能,可对视频片段进行剪接、添加转场效果。它输出的文件格式很多,有常用的AVI及GIF格式,还可输出为RM、WMV及MOV格式,用起来极其顺手。当我们需要制作单机游戏视频攻略,以及演示PPT、Word时就可以用到它了,最高支持2K视频的录制,只要是屏幕当中的内容或者用户指定的区域都可以轻松录制,满足你记录屏幕一切内容的需要。
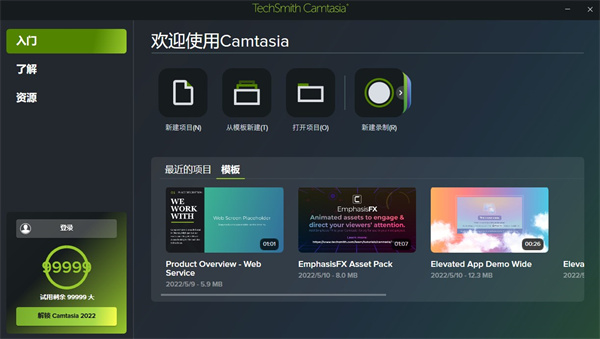
1.下载解压,得到软件安装包和破解文件,直接双击运行“TSC_2022.0.1.38362_Setup.exe”文件,如下图;
2.然后弹出下图情况,选择软件安装的语言,然后点击确定;
3.进入下图情况,勾选接受条款,在选项中还可以设置其安装路径;
4.进入选项设置界面,选择软件的路径,确认软件安装的信息,然后点击继续安装软件;
5.然后等待软件安装;
6.软件安装成功后先不要运行软件,直接关闭安装页面即可;
7.打开压缩包内的crack文件夹,将里面的所有dll文件全部复制到软件的根目录下;
8.然后再运行软件即可。
光标路径编辑:
现在提供了光标路径编辑的功能,可以在编辑过程中对光标路径进行调整和增强。这种神奇的效果现在得以在Camtasia中实现。
自动光标替换:
可以自动将录制中系统自带的光标替换为矢量游标,以获得更完美的外观效果。并且可进行10倍以上的缩放,且不会模糊。
光标路径放置:
可以向任何内容添加光标,包括截图、图像、视频等。以便更好的进行教学演示和讲解视频等。
混合模式:
新增了一种新的效果,它可以帮助你将两段视频素材智能混合叠加在一起,以创作出更多变的视觉效果,并且有多种混合模式可供选择。
新建模板:
新增了1000+新素材及模版等,我们可以从已有的模板和素材中快速选择需要的内容,完成优质视频的创作。
模板功能:
使用模板,您和您的团队可以比以往更快地从构思到视频。
快速入门:
从任何模板项目中进行选择,即可快速入门。
加快工作流程:
收藏夹加快了您的工作流程,并使常用工具易于访问。
简化视频创建过程:
简化了视频创建过程,使您或您的整个团队比以往任何时候都更容易创建吸引人的、有影响力的视频。
视频模板:
视频模板可帮助您和您的团队在创建视频时实现新的速度和一致性级别。
收藏夹:
收藏夹允许您将所有最常用的工具、批注和效果保存在一个位置,以便快速访问和快速编辑。
轻松维护视频一致性:
通过将模板、库、主题、快捷方式、收藏夹和预设捆绑到一个文件中,以便跨计算机、团队和组织共享,轻松维护所有视频的一致性。
新型简化的记录仪:
新型简化的记录仪可让您捕获更高的帧频,并允许以高达4K的分辨率记录高质量的网络摄像头。
打造属于自己的外观:
利用“轨迹遮罩”,可逆转场和其他高级功能释放您的创造力,从而打造属于您自己的外观。
1.打开camtasia软件,在入门界面中找到“新建录制”,如果想进行视频编辑,可以点击“新建项目”或者“从模板新建”,如果已有相关工程文件,可以选择“打开项目”。
2.下图就是camtasia的录制界面了,这里分为四个模板:屏幕选择、摄像头设置、麦克风设置、系统音频设置,在完成这些设置后,点击rec启动就可以开始录制了。
3.首先为大家介绍屏幕区域选择,如下图所示,在菜单中,你可以选择一些给定的区域大小,如宽屏,也可以自定义区域,框选自己需要录制的区域,又可以选用部分社交媒体所需要的视频尺寸。
4.接下来是设备的调试,下图为大家展示的是摄像头设备和麦克风设备,点击按钮可以开启或者关闭相应的功能,打开菜单,你可以选择你要使用的摄像头设备、麦克风设备。此外,拖动麦克风旁的滑块,你可以更改输入的麦克风的音量。
5.完成设置后,点击“启动”就可以开始录制了,这时候系统会提醒你停止录制的快捷键,Camtasia是一款可以满足用户个性化要求的软件,所以开启和停止录制的快捷键是可以进行修改的。
6.在录制界面的上方菜单,找到首选项,点击其中的快捷键,如下图所示,就可以进行快捷键的更改,点击需要更改的快捷键,再在键盘上按下新的按键就可以完成修改了。
1.安装好软件,然后启动这个软件选择“新建项目”创建一个Camtasia项目。
2.创建好Camtasia项目之后进入软件编辑界面,在这个界面中选择“导入媒体”选择视频文件导入到软件中。
3.选中导入的视频媒体文件将其拖入到视频轨道上,这样就可以对这个视频媒体文件进行编辑了。
4.在软件左侧中选择字幕选项,然后在字幕中选择“添加字幕”这个命令按钮。
5.点击添加字幕之后出现字幕输入框,在这个字幕输入框中输入你视频中相对应的视频字幕。
6.输入完字幕之后,展开文字格式设置,在文字格式中可以设置编辑当前字幕的属性,比如说大小颜色字体等。
一、关于文件设置
新建项目 Ctrl+N
打开项目 Ctrl+O
新建录制 Ctrl+R
保存 Ctrl+S
退出 X
库 R
二、关于编辑设置
恢复 Ctrl+Y
纹波删除 Ctrl+Backspace
全部拆分 Ctrl+Shift+S
拆分选定项 S
组合 Ctrl+G
取消组合 Ctrl+U
添加到库 Ctrl+Shift+A
拼接所选媒体Ctrl+Alt+I
首选项 Ctrl+,
拓展帧 Shift+E
添加自定义动画 Shift+A
添加上次使用的转换Shift+T
跳转到上一动画 Shift+K
跳转到下一动画 Alt+K
三、关于视图设置
打开媒体选项卡 B
打开字幕选项卡 C
打开动画选项卡 A
打开行为选项卡 O
打开旁白选项卡 V
打开音频效果选项卡 D
打开视觉效果选项卡 L
打开交互性选项卡 I
隐藏工具 Ctrl+1
显示属性 Ctrl+2
显示标记轨道 Ctrl+M
显示测验轨道 Ctrl+Q
画布放大 Ctrl+=
时间轴放大 Ctrl+Shift+=
启用画布对齐 Ctrl+;
静音音频 Shift+S
四、关于录制设置
录制 F9
结束 F10
向录制中添加标记 Ctrl+M
打开或关闭ScreenDraw Ctrl+Shift+D
打开或停止旁白录制 Ctrl+Shift+V
v22.0.1版本
修复了麦克风录音不显示的问题
其他错误修复和改进
修复M1上导出的视频中的错误颜色
修复了从错误设备播放音频的问题
修复了禁用自动缝合时,使用剪辑速度扩展媒体帧的问题
修复了噪音消除音频效果的问题
添加了新的可自定义键盘快捷键
为TechSmith资产下载定制您的库
全屏显示画布预览的新选项
倒计时显示开始录音
按介质箱中的“创建日期”对介质进行排序
杂项错误修复和改进
解压密码:www.downkuai.com
宣纸君:不得不说功能非常强大,周围的人都在使用,如果你想知道更多,那么我个人建议快来下载体验试下,一定不会让你感到失望!
解压密码:www.downkuai.com

今日头条官方正版 V8.8.843.90 MB 今日头条官方正版,各种优秀作品和独特的玩法,这就是玩家普遍对它的印象,上乘的美术与音乐无疑是对支持这款作品的玩家最好的回应,容易上手,快节奏的游戏体验,壮观的场景关卡,具有挑战性的任务剧情,玩
下载
音乐雷达安卓版 V13.26.0-23041429.34MB当你听到一段动人的旋律,你是如何找到它的名字呢?音乐雷达是一款多面搜音乐软件,能够在您最喜欢的应用当中直接使用去搜索音源信息,网罗你的所有发现和各种惊喜时刻,让你听到的一切喜欢的声音都能记录其中,帮助找到自己更爱的音乐,发现更多世界上好的声音。
下载
扫描全能王安卓版 V6.20.092.05 MB扫描全能王手机版这款游戏大大超出了我的预期,没有想到的是游戏的美术风格很棒,优化也很棒,画面全程无掉帧卡顿,原本测试时候的奔溃BUG影响游戏体验,已经被完美解决了,令人惊叹的
下载
万能空调遥控器破解版 V1.445.52MB 天气太热,回到家马上要开空调, 到平时常用的空调遥控器居然找不到,试试这款万能空调遥控器app吧。它是一款非常方便好用的遥控智能家电手机软件,这款软件不单单只可以遥控空调,还可以遥控其它大部分的电
下载
佛教音乐安卓版 V3.3.559.50MB每个人的追求都不一样,有些喜欢轻音乐,有点喜欢摇滚乐,就有人爱佛教音乐,而今天推送的佛教音乐是一款音乐播放软件,这里收录了众多佛教传度音乐,品类十分多样,还有音质能够自主选择,更有交流圈能够帮助感兴趣的用户们一起交流心得,净化心灵,从而找到归属感,快来下载体验吧
下载
百度文库免费版 V8.0.53 21.75 MB《百度文库》是一款拥有海量文档资源的手机阅读软件,在这里可以找到很多资料,实用便捷,一机在手,囊括四海知识,天文地理财经政治金融军事,无所不知,无所不有,强烈推荐大家使用!
下载
腾讯地图关怀版 V1.154.36MB 腾讯地图关怀版,与其他腾讯地图有什么不一样呢?原来是很有心的一款设计,专为老年人朋友设计的手机地图app,该软件具有大字体、精确导航、路线规划等功能服务,可以帮助用户更好的生活和出行,并且帮助你老
下载
小小追书在线阅读版14.89MB 欲罢不能的小说免费看,百万资源都在你手中,感受下阅读的极致体验,小小追书在线阅读版说到做到,它是一款为伙伴们带来诸多小说资源的软件!小小追书官方免费版内容描绘的极其丰富,咱们可以尽情阅读自己喜
下载
史努比小说安卓版 V102019.72MB对于网络小说你有什么样的要求呢?你想要看的是什么类型的小说作品呢?史努比小说官方版app下载是一款非常优质实用的全网小说阅读软件,用户在这款软件中可以自由的阅读任何一般小说,这款软件会为用户提供超多经典优质的最新热门小说,里面还有许多种类型的小说,在软件中都有非常详细的分类,方便了用户进行筛选,喜欢的用户快来下载体验吧。
下载
美团外卖官方版 V7.86.2 68.27 MB美团外卖,送啥都快。送外卖,我们更专业!美团外卖现已覆盖全国1500+所城市,在线门店数突破百万。
下载