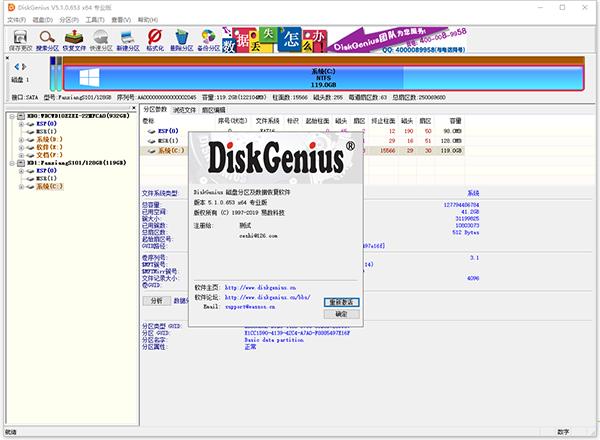
-
diskgenius专业破解版 V5.1.0.653
大小:64.1M 时间:2022-12-05 类别:数据恢复版本:V5.1.0.653
展开
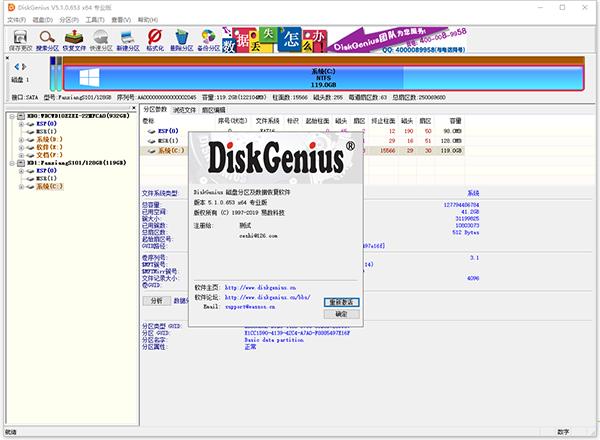
diskgenius专业版是基于5.1.0.653官方版及海外同版本PartitionGuru 的1个模块(Barray.dll)加某国外论坛泄露的注册码制作的,运行即为已注册专业版。软件功能超级强大,拥有数据恢复、分区管理、备份还原等功能,可以迅速恢复丢失的文件或分区,另外它还是一款功能全面,安全可靠的win10磁盘分区工具,除了支持32位和64位的win10系统,同样支持winxp/win7/win8系统,可以提供基本的分区管理功能,以及提供了分区备份还原、更多实用、便利的特色功能,是目前用户最佳的数据恢复及磁盘分区利器。同时,它可以手工修改硬盘分区表中包括逻辑分区在内的所有数据,能重建被破坏的分区表,可以按使用者的意愿分区,从而使一个硬盘能够与多个操作系统共存。
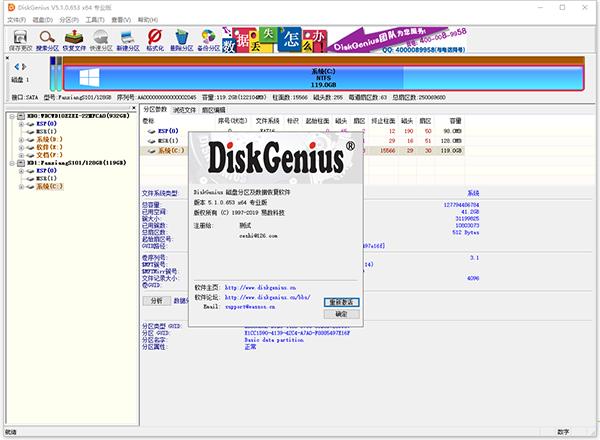
diskgenius有免费版、标准版与专业版三个版本。从4.6版本开始,作者将免费版与专业版合并为统一的一个版本,不再单独发布免费版。合并后的版本,在未注册状态下,其功能与原免费版相当。三个版本共用同一个发行包,不必分别下载。下载后即可立即使用免费版;注册后可自动升级为标准版或专业版。
1、在本站下载diskgenius软件压缩包后,解压打开,可以看到小编为大家提供了32/64位两种适配版本,请用户们选择自己计算机所合适的版本,小编这里以64位软件做演示
2、我们直接找到软件的启动程序DiskGenius.exe(32位版本也是如此)然后双击打开
3、进入软件即可如下图所示,接下来以64位专业版为大家讲解如何使用diskgenius恢复数据
4、不同于一些给小白用户使用的傻瓜式的数据恢复软件,如果您是第一次使用DiskGenius,您可能不能马上找到执行恢复数据操作的入口,但其实很简单。如果您能确定您要恢复的数据存在于哪个分区上,那么直接在界面上方的硬盘分区图中,选中分区,点击鼠标右键,然后在弹出的快捷菜单中,选择菜单项“已删除或格式化后的文件恢复”,如下图所示:
5、有时,您不能确定要恢复的数据在哪个分区中,更常见的情形是,原来的分区已经丢失了或者已经被新建的分区覆盖了,这些情况下,您需要在左侧主界面中,选择要恢复数据的存储设备,然后点击右键,同样在弹出的快捷菜单中,选择菜单项“已删除或格式化后的文件恢复”,如下图所示:
在上一步中,不管您是要恢复分区中的数据,还是要恢复整个硬盘中的数据,点击快捷菜单项“已删除或格式化后的文件恢复”后,都会弹出恢复选项窗口,如下图所示:
DiskGenius开始扫描
恢复选项窗口
可以看到,有“恢复已删除的文件”、“完整恢复”、“额外扫描已知文件类型”,三个选项(加载扫描进度稍后再讨论)。
这三个选项,其实是恢复数据时,扫描硬盘、分区等存储介质的三种方式。
恢复已删除的文件
非常快,缺点是适用于刚刚删除文件,还未写入新数据时的情形,其他情形下的恢复效果不好。
这种模式,只扫描分区文件系统的目录信息部分,一般10秒左右就能完成一个100G硬盘的扫描,因为只扫描分区文件系统的目录信息部分,所以只适用于简单的数据恢复情形。
完整恢复
扫描速度慢,但恢复效果非常好,适合大多数情况下的数据恢复。
这种扫描方式,不仅扫描分区文件系统的目录信息部分,还要分析分区系统的数据部分,尽可能多的查找可能的有价值的数据信息,因此它的恢复效果非常好,只要数据没有被覆盖,成功恢复数据的希望非常大,相应的,这种扫描方式需要花费的时间,也要比仅仅扫描分区文件系统的目录信息部分-恢复已删除的文件扫描方式要多很多。
额外扫描已知文件类型
扫描速度慢,在硬盘及分区损坏程度比较大的情况,往往能取得较好的恢复效果。
这种扫描方式,有些数据恢复软件称之为万能恢复,其实就是从头至尾扫描分区或硬盘,匹配文件类型的文件头信息,这种扫描方式,对空间上一般是连续存储的存储介质(比如数码相机中的存储卡),恢复效果较好,对于普通的硬盘等存储介质,也很有意义,缺点一是恢复出来的文件,没有文件名及目录结构等信息,二是因为要对整个数据存储空间空间进行扫描,速度会比较慢,三是恢复大文件的效果要差些,因为大文件连续存储的概率要小一些。 勾选“额外扫描已知文件类型”选项后,点击右侧的“选择文件类型”按钮,可以在弹出的窗口中指定您要恢复的文件类型,如下图:
要恢复的文件类型
这里有几百个文件类型,基本上您常接触到的文件类型都在这里了,默认是全都勾选了,您可以只勾选需要恢复的文件类型,可以简化“所有类型”的恢复结果。
选项建议
默认情况下,这三个恢复选项都是勾选的(某些情况下,DiskGenius会自动屏蔽“恢复已删除的文件”选项的选择,即变灰,不能勾选,因为有的时候,这种扫描方式没有意义),大多数情况,这是最好的选择,建议您采用。
实际上,三个选项都被选择时,DiskGenius扫描数据的过程实际上是这样的:
1、用“恢复已删除的文件”模式,快速扫描一遍硬盘或分区;
2、前一遍的扫描结束后,同时执行“完整恢复”、“额外扫描已知文件类型”两种模式的扫描;
此外,DiskGenius恢复数据时,还有如下一些特色,稍后,我们会具体讲解:
1、DiskGeniu的扫描结果是所见即所得的方式,即一边扫描,一边把扫描出来的文件、目录等信息显示出来,供用户参考;
2、用户可以随时暂停或停止扫描过程,然后查看当前的扫描结果,预览扫描的文件,以决定是否继续扫描;
3、用户需要时,还可以暂停扫描,保存扫描进度及结果,这样再次恢复数据时,可以直接读取扫描进度及结果,最大限度地节约了扫描的时间。
一、diskgenius是一款专业级的 数据恢复软件 ,算法精湛、功能强大。
文件恢复:文件误删除、分区误格式化、分区损坏打不开等;
分区恢复:误Ghost、误删除、重新分区及各种原因导致的分区丢失;
文件预览:支持文本、图片、Office文档、音频、视频等被恢复文件的
预览功能。数据能否成功恢复,一目了然;
扇区编辑:为数据恢复专家提供扇区编辑等高级手工数据恢复功能;
二、diskgenius还是一款功能全面,安全可靠的 硬盘分区功能工具。
分区管理:创建分区、删除分区、格式化分区、无损调整分区等;
备份还原:分区备份、分区还原、分区复制、磁盘复制等;
更多功能:快速分区、整数分区、分区表错误检查与修复、分区表备份与
还原、坏道检测与修复、永久删除文件、RAID恢复、支持
GUID分区表、支持虚拟硬盘与动态磁盘、内附DOS版
第一步、建立分区
创建分区之前首先要确定准备创建的分区类型。有三种分区类型,它们是“主分区”、“扩展分区”和“逻辑分区”。主分区是指直接建立在硬盘上、一般用于安装及启动操作系统的分区。由于分区表的限制,一个硬盘上最多只能建立四个主分区,或三个主分区和一个扩展分区;扩展分区是指专门用于包含逻辑分区的一种特殊主分区。可以在扩展分区内建立若干个逻辑分区;逻辑分区是指建立于扩展分区内部的分区。没有数量限制。
一、在磁盘空闲区域,建立新分区
如果要建立主分区或扩展分区,请首先在硬盘分区结构图上选择要建立分区的空闲区域(以灰色显示)。如果要建立逻辑分区,要先选择扩展分区中的空闲区域(以绿色显示)。然后点击工具栏“新建分区”按钮,或依次选择“分区 - 建立新分区”菜单项,也可以在空闲区域上点击鼠标右键,然后在弹出的菜单中选择“建立新分区”菜单项。程序会弹出“建立分区”对话框。如下图所示:
按需要选择分区类型、文件系统类型、输入分区大小后点击“确定”即可建立分区。
对于某些采用了大物理扇区的硬盘,比如4KB物理扇区的西部数据“高级格式化”硬盘,其分区应该对齐到物理扇区个数的整数倍,否则读写效率会下降。此时,应该勾选“对齐到下列扇区数的整数倍”并选择需要对齐的扇区数目。
如果需要设置新分区的更多参数,可点击“详细参数”按钮,以展开对话框进行详细参数设置。如下图:
对于GUID分区表格式,还可以设置新分区的更多属性。设置完参数后点击“确定”即可按指定的参数建立分区。
新分区建立后并不会立即保存到硬盘,仅在内存中建立。执行“保存分区表”命令后才能在“我的电脑”中看到新分区。这样做的目的是为了防止因误操作造成数据破坏。要使用新分区,还需要在保存分区表后对其进行格式化。
二、在已经建立的分区上,建立新分区
有时,我们需要从已经建立的分区中划分出一个新分区来,使用DiskGenius软件,也很容易实现该功能。
选中需要建立新分区的分区,点击鼠标右键,选择“建立新分区”菜单项,如下图:
在弹出的“调整分区容量”对话框中,设置新建分区的位置与大小等参数,然后点击“开始”按钮。所有操作均与无损分区大小调整相同,如下图:
第二步、激活分区
活动分区是指用以启动操作系统的一个主分区。一块硬盘上只能有一个活动分区。
要将当前分区设置为活动分区,点击工具栏按钮“激活”,或点击菜单“分区 - 激活当前分区”项,也可以在要激活的分区上点击鼠标右键并在弹出菜单中选择“激活当前分区”项。如果其它分区处于活动状态,将显示下面的警告信息:
点击“是”即可将当前分区设置为活动分区。同时清除原活动分区的激活标志。
通过点击菜单“分区 - 取消分区激活状态”项,可取消当前分区的激活状态,使硬盘上没有活动分区。
v5.1.0.653版本
1、在构建虚拟RAID对话框中增加“应用”按钮,以方便更改参数后即时显示构建结果。
2、提高虚拟RAID的文件读取速度。
3、可在主界面中显示虚拟RAID配置信息。
4、纠正32位版本不能在扩展分区中建立逻辑分区的BUG。
5、纠正无法向网络上的计算机复制文件的问题。
6、纠正在某些情况下强制删除文件时软件崩溃的问题。
7、纠正某些情况下无法从FAT32分区镜像还原分区的问题,以及无法加载FAT32镜像以提取文件的问题。
8、纠正恢复文件功能,加载扫描进度后在某些情况下没有立即更新扫描结果的问题。
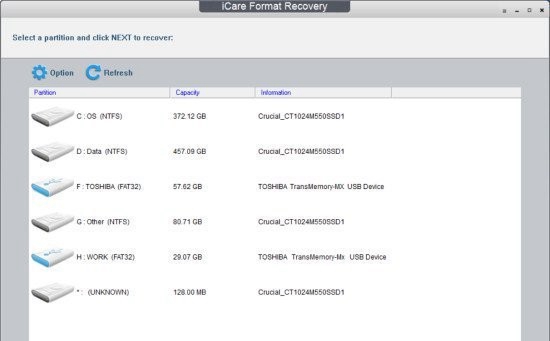 iCare Format Recovery中文破解版(数据恢复软件) V6.2
iCare Format Recovery中文破解版(数据恢复软件) V6.2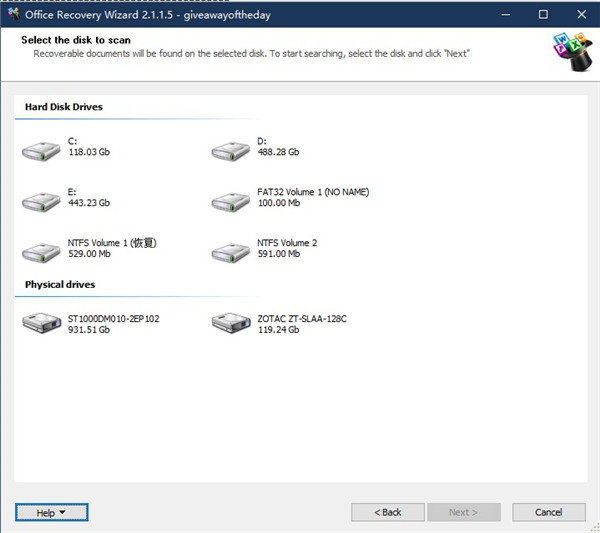 Office Recovery Wizard注册破解版 V2.1.1.5
Office Recovery Wizard注册破解版 V2.1.1.5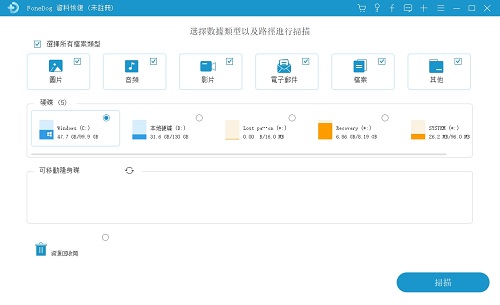 FoneDog Data Recovery激活版(数据恢复工具) V1.1.26
FoneDog Data Recovery激活版(数据恢复工具) V1.1.26 天正建筑CAD破解版 V8.0
天正建筑CAD破解版 V8.0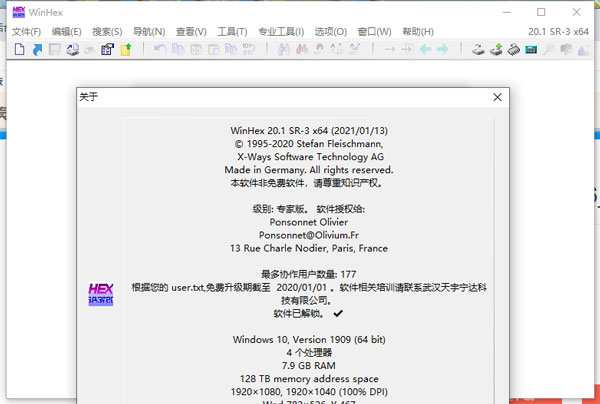 X-Ways WinHex解锁专家版单文件版(数据恢复) V20.6
X-Ways WinHex解锁专家版单文件版(数据恢复) V20.6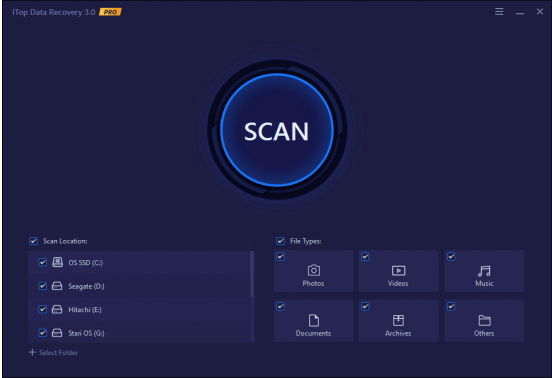 iTop Data Recovery Pro专业破解版 V3.2.1
iTop Data Recovery Pro专业破解版 V3.2.1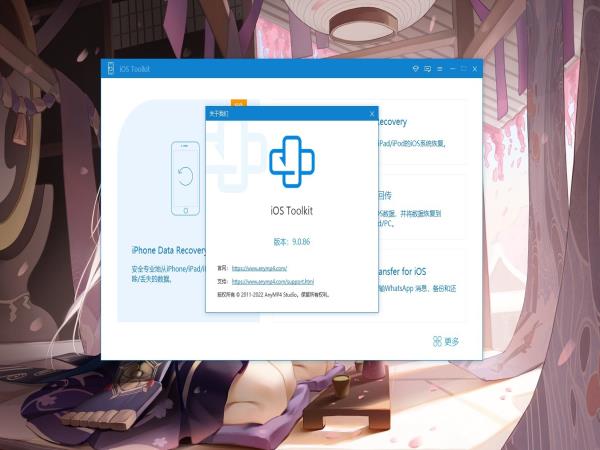 Driver Talent Pro激活版(iOS设备数据恢复备份软件) V9.0.86
Driver Talent Pro激活版(iOS设备数据恢复备份软件) V9.0.86 Apeaksoft iOS Toolkit激活版(数据恢复工具) V1.1.56
Apeaksoft iOS Toolkit激活版(数据恢复工具) V1.1.56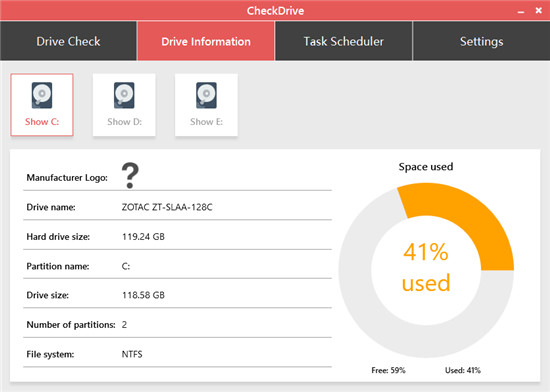 Abelssoft CheckDrive 2021破解版 V3.02
Abelssoft CheckDrive 2021破解版 V3.02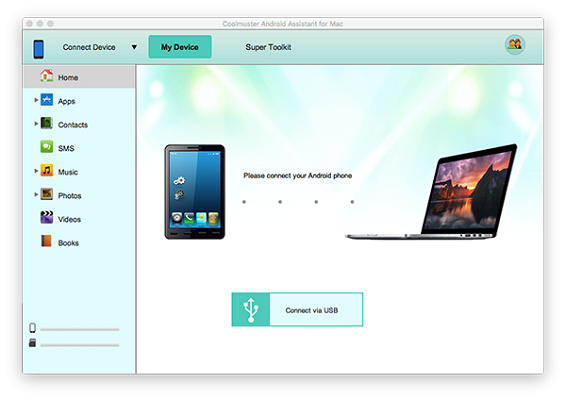 Coolmuster Android Assistant中文破解版 V4.10.24
Coolmuster Android Assistant中文破解版 V4.10.24
今日头条官方正版 V8.8.843.90 MB 今日头条官方正版,各种优秀作品和独特的玩法,这就是玩家普遍对它的印象,上乘的美术与音乐无疑是对支持这款作品的玩家最好的回应,容易上手,快节奏的游戏体验,壮观的场景关卡,具有挑战性的任务剧情,玩
下载
音乐雷达安卓版 V13.26.0-23041429.34MB当你听到一段动人的旋律,你是如何找到它的名字呢?音乐雷达是一款多面搜音乐软件,能够在您最喜欢的应用当中直接使用去搜索音源信息,网罗你的所有发现和各种惊喜时刻,让你听到的一切喜欢的声音都能记录其中,帮助找到自己更爱的音乐,发现更多世界上好的声音。
下载
扫描全能王安卓版 V6.20.092.05 MB扫描全能王手机版这款游戏大大超出了我的预期,没有想到的是游戏的美术风格很棒,优化也很棒,画面全程无掉帧卡顿,原本测试时候的奔溃BUG影响游戏体验,已经被完美解决了,令人惊叹的
下载
万能空调遥控器破解版 V1.445.52MB 天气太热,回到家马上要开空调, 到平时常用的空调遥控器居然找不到,试试这款万能空调遥控器app吧。它是一款非常方便好用的遥控智能家电手机软件,这款软件不单单只可以遥控空调,还可以遥控其它大部分的电
下载
佛教音乐安卓版 V3.3.559.50MB每个人的追求都不一样,有些喜欢轻音乐,有点喜欢摇滚乐,就有人爱佛教音乐,而今天推送的佛教音乐是一款音乐播放软件,这里收录了众多佛教传度音乐,品类十分多样,还有音质能够自主选择,更有交流圈能够帮助感兴趣的用户们一起交流心得,净化心灵,从而找到归属感,快来下载体验吧
下载
百度文库免费版 V8.0.53 21.75 MB《百度文库》是一款拥有海量文档资源的手机阅读软件,在这里可以找到很多资料,实用便捷,一机在手,囊括四海知识,天文地理财经政治金融军事,无所不知,无所不有,强烈推荐大家使用!
下载
腾讯地图关怀版 V1.154.36MB 腾讯地图关怀版,与其他腾讯地图有什么不一样呢?原来是很有心的一款设计,专为老年人朋友设计的手机地图app,该软件具有大字体、精确导航、路线规划等功能服务,可以帮助用户更好的生活和出行,并且帮助你老
下载
小小追书在线阅读版14.89MB 欲罢不能的小说免费看,百万资源都在你手中,感受下阅读的极致体验,小小追书在线阅读版说到做到,它是一款为伙伴们带来诸多小说资源的软件!小小追书官方免费版内容描绘的极其丰富,咱们可以尽情阅读自己喜
下载
史努比小说安卓版 V102019.72MB对于网络小说你有什么样的要求呢?你想要看的是什么类型的小说作品呢?史努比小说官方版app下载是一款非常优质实用的全网小说阅读软件,用户在这款软件中可以自由的阅读任何一般小说,这款软件会为用户提供超多经典优质的最新热门小说,里面还有许多种类型的小说,在软件中都有非常详细的分类,方便了用户进行筛选,喜欢的用户快来下载体验吧。
下载
美团外卖官方版 V7.86.2 68.27 MB美团外卖,送啥都快。送外卖,我们更专业!美团外卖现已覆盖全国1500+所城市,在线门店数突破百万。
下载