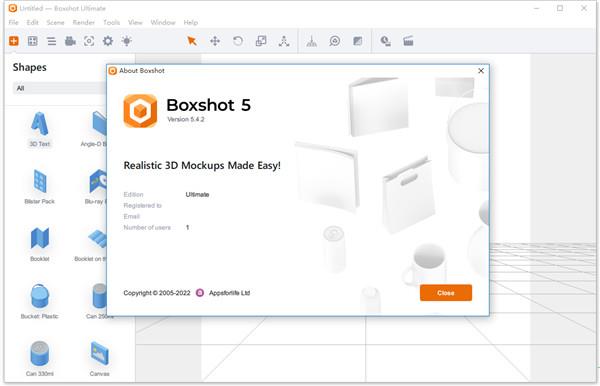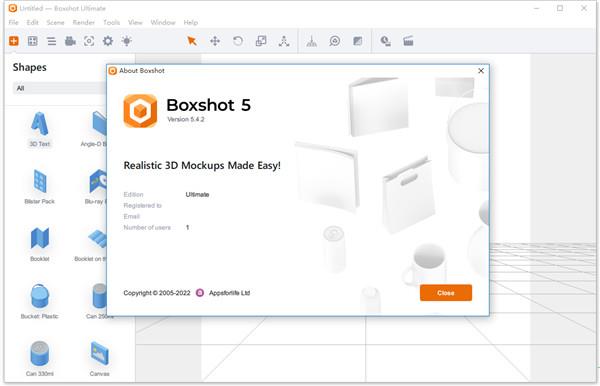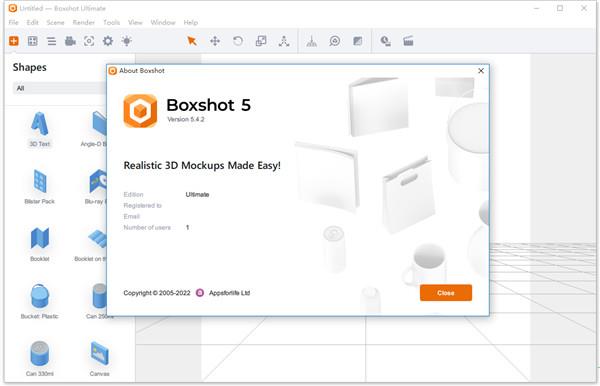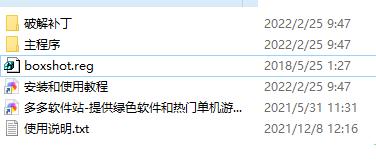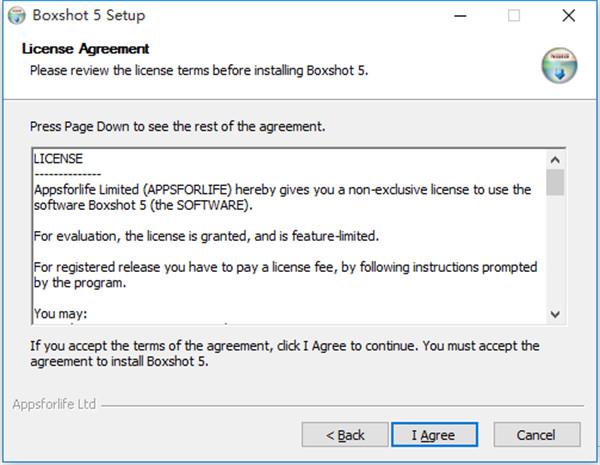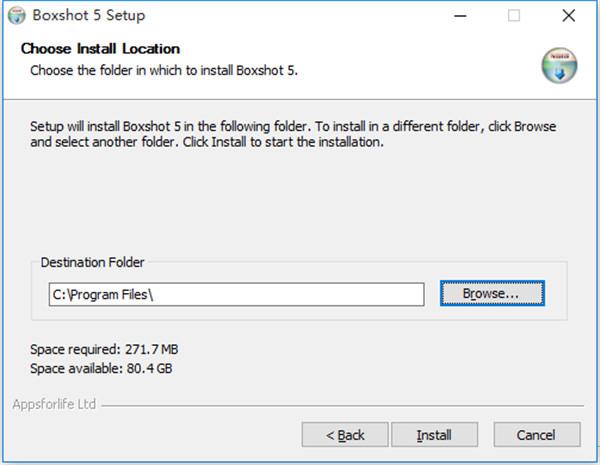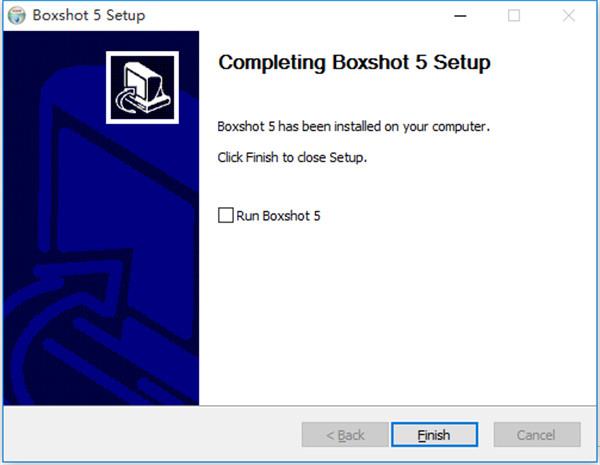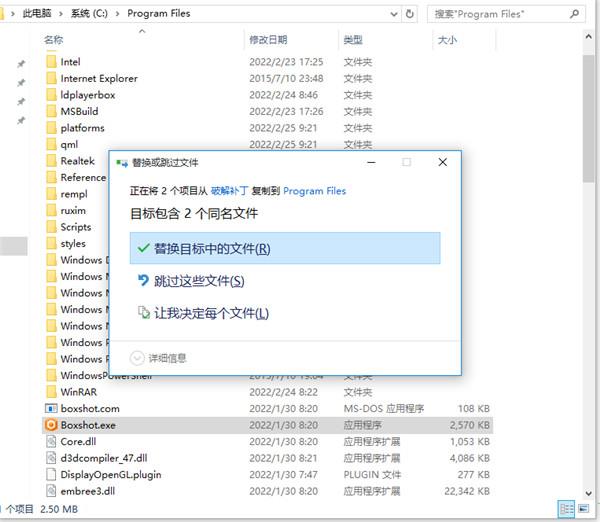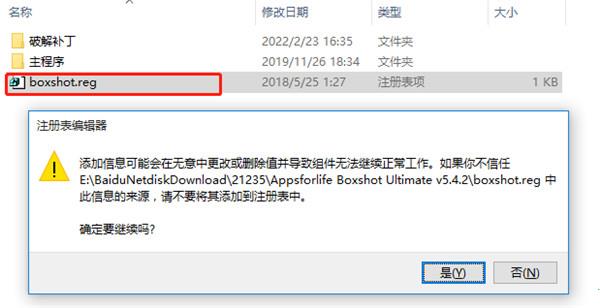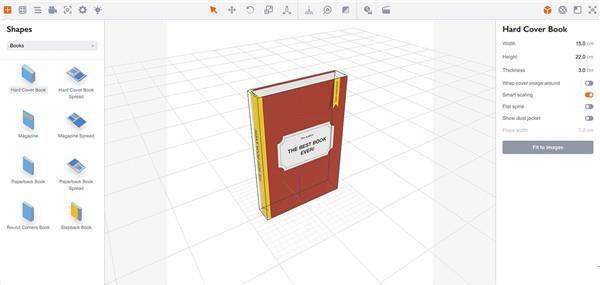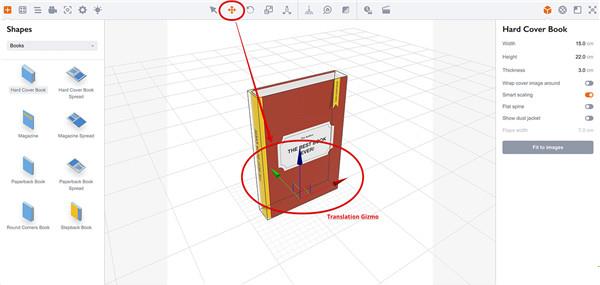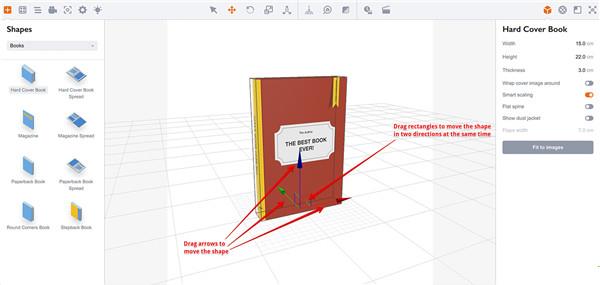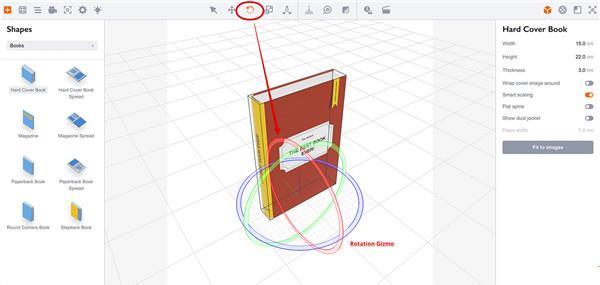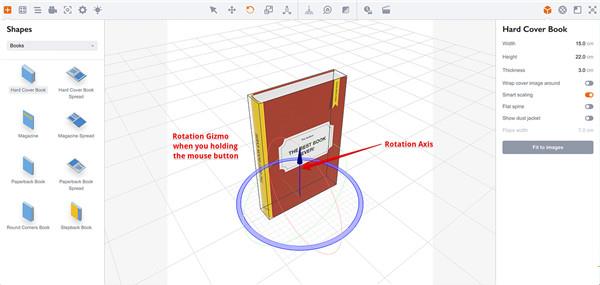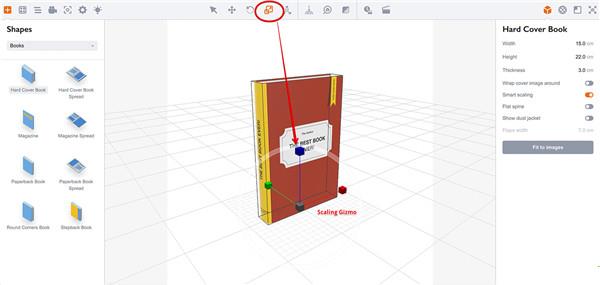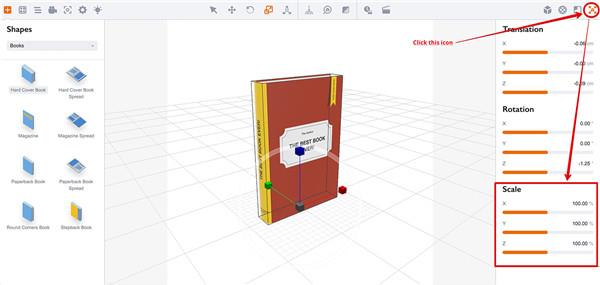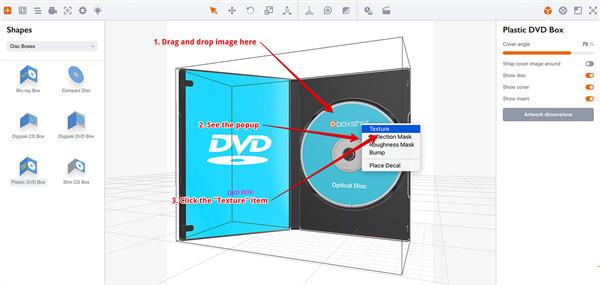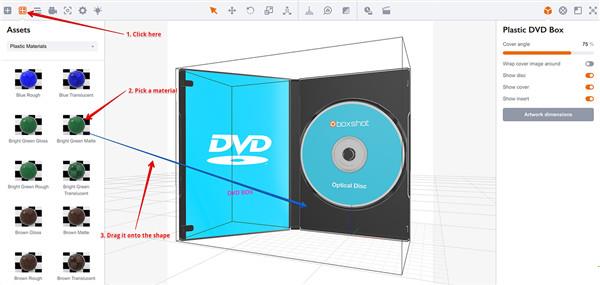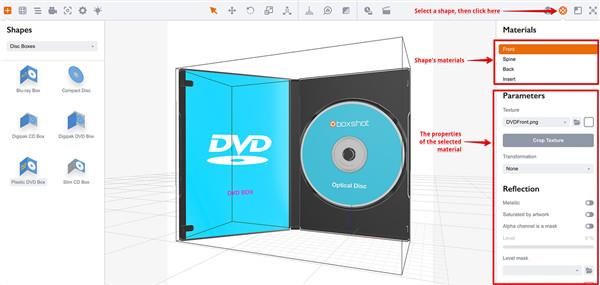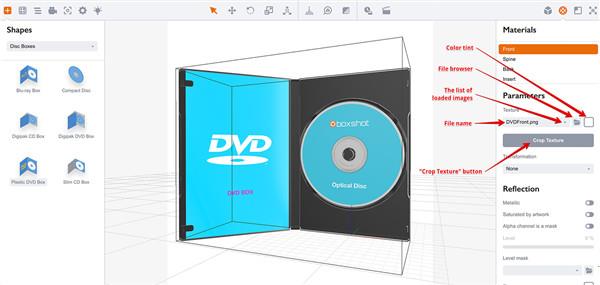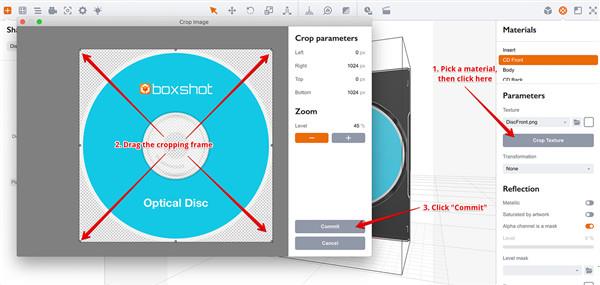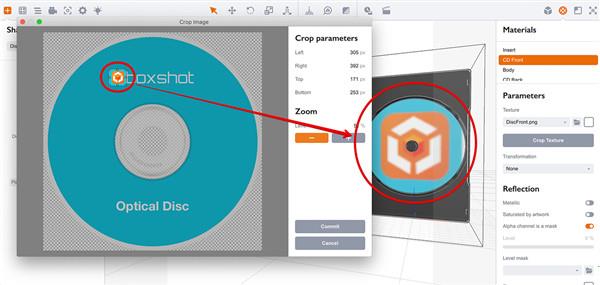Boxshot5是一款非常专业的3D产品包装模型设计软件,具有50多种可定制形状、逼真渲染、动画、脚本、导入、导出等功能,让用户可以轻松制作出包装盒的3d可视化图像设计,如书籍、盒子、包装、展示架等等东西。而且该软件的功能也非常的强大,它为用户提供了多种形状,同时还能自动调节大小,让用户可以轻松的创建和操作逼真的3D模型。并且所有形状都是可编写脚本的,用户只要使用几行代码控制整个场景,它们就能与渲染作业混合,从而创建更加复杂的场景。此外,Boxshot5支持所有主要材料类型,如金属,塑料,油漆,玻璃,液体等等,用户还可以使用参数或纹理来来完全控制材料的状态,如反射、透射、粗糙度和凹凸等等,让它们看起来更加的逼真。
ps:本次小编带来的是
Boxshot Ultimate5破解版,压缩包内附带了相对应的破解补丁,可轻轻松松的帮助大家免费激活软件,下文为大家附上详细的破解安装教程以供参考,欢迎有需要的用户们免费下载试用。
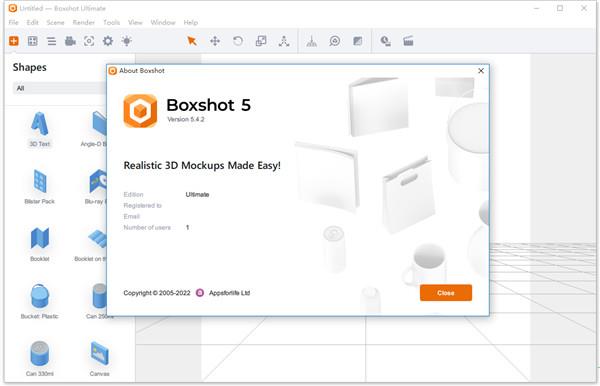
Boxshot5破解版安装教程
1、在本站下载解压,得到Boxshot5源文件及附带的破解补丁文件;
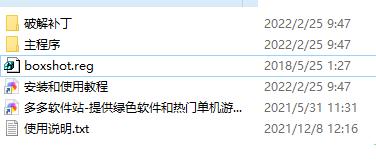
2、双击Boxshot5Setup5-4-2.exe进入安装界面,点击我同意;
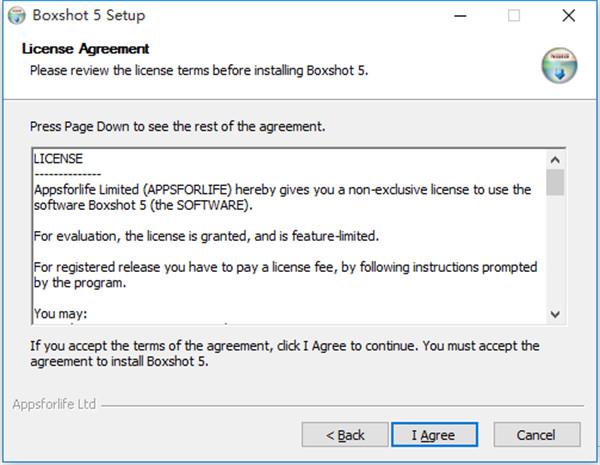
3、选择安装位置;
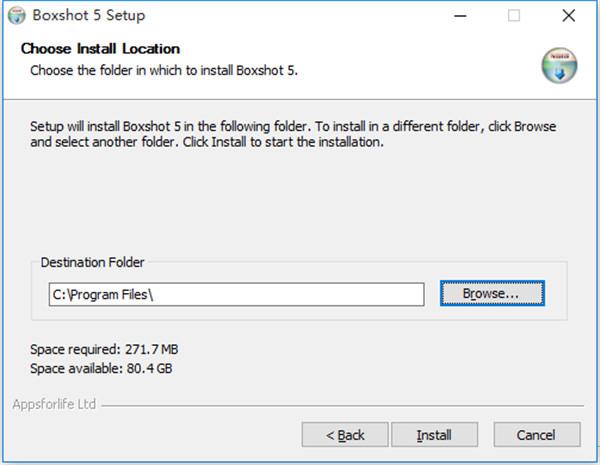
4、安装完成;
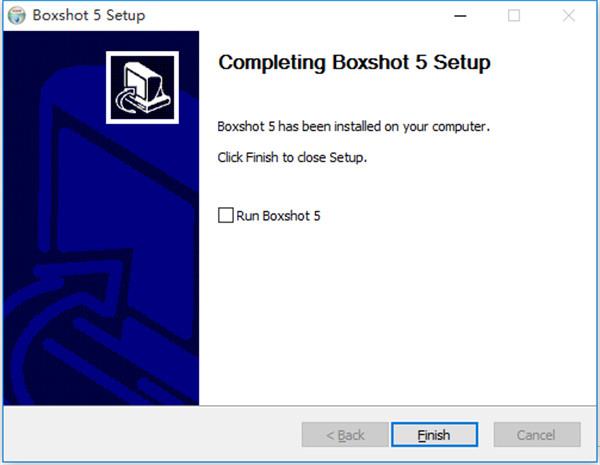
5、安装完成后先不要打开软件,将破解补丁复制替换到安装目录下;
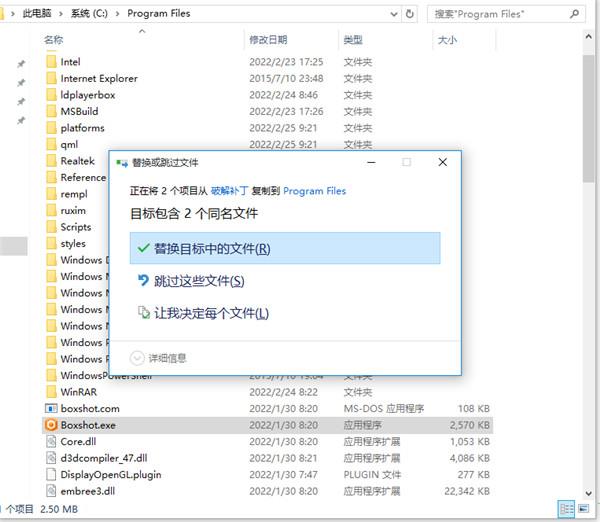
6、最后双击一下注册表文件(boxshot.reg)导入注册表即可破解完成;
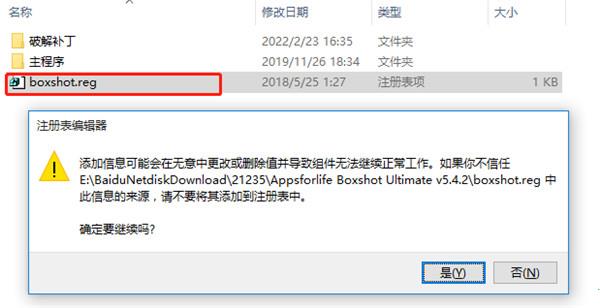
7、至此,Boxshot Ultimate5破解版已安装完成,用户可无限制使用。

软件特点
1、形状
形状库 -超过50种可自定义的形状:盒子,书籍,杯子,CD,DVD,罐等等。
自动调整大小 - 自动调整形状以适合图稿;
自定义 -几乎所有形状都是参数化的,因此您可以进行大量配置;
书籍 -许多可自定义的书籍形状包括:精装书,平装书和杂志,可打开和关闭,站立或躺下;
合成工具 -Boxshot 5可以按照您需要的方式堆叠,对齐和分配场景对象;
CAD形状 -具有高度可定制的参数对象,可以使用提供的轮廓来制作瓶子,罐头和各种容器。
外部形状 -提供多少个形状无关紧要:总是缺少一个形状。没问题!将形状放到场景中,会为您加载形状;
扩展库 -可以将任何形状(包括外部形状)添加回库中,以供进一步重用。
2、用料
材料类型 -支持所有主要材料类型:金属,塑料,油漆,玻璃,液体等;
基于物理的 -模拟了幕后所有必要的物理,因此材质看起来逼真;
完全控制 -您可以使用参数或纹理来控制反射,透射,粗糙度和凹凸;
打印效果 -支持UV点和箔打印效果;
贴花 - 在需要的地方放置其他艺术品作为贴花。支持无限量的可自定义贴花;
图稿格式 -支持所有主要图像格式,包括AI,PSD和PDF;
颜色配置文件 -支持CMYK和其他颜色空间中的图像,并关心颜色配置文件;
默认材质 -每个形状都带有默认材质,因此在大多数情况下,您只需要替换插图即可;
材料库 -内置的材料库包含200多种示例材料,因此您无需从头开始
3、渲染图
基于物理的渲染 -内置的路径跟踪引擎使渲染看起来如此逼真,您的客户可能认为这是一张照片;
线性工作流程 - 在线性色彩空间中进行所有数学运算,因此伽玛校正问题不会影响色彩;
HDR处理 -所有处理均以32位精度(每个通道)完成,以实现完美的输出质量;
高分辨率 -支持高达16384x16384像素的分辨率;
照明 -将基于图像的照明与HDR环境图像一起使用,但是您也可以在需要时使用定向和全向照明。
阴影 -您可以通过定位内置的“ sun”对象来配置漂亮的阴影;
景深 -可以通过模糊场景的散焦部分来模拟镜头,以获得更真实的效果;
透明背景 -如果需要,您可以关闭背景;
输出格式 -可以保存为大多数图像格式,包括32位PSD和EXR格式。
4、支持的格式
光栅图像 - 读取和写入JPEG,PNG,TIFF,BMP和PSD格式;
矢量图像 - 读取Adobe Illustrator(AI)和Adobe Acrobat(PDF)文件;
颜色空间和配置文件 -完全支持CMYK和其他颜色空间以及嵌入式颜色配置文件;
HDR图像 - 可以HDR,EXR和PSD格式读取和写入高清范围图像;
导入3D模型 -读取FBX,3DS,OBJ,Collada格式以及STL,PLY和DXF格式;
3D模型编辑 -您可以编辑法线,纹理贴图和外部模型元素的可见性;
导出3D模型 -导出为OBJ,Collada和3D PDF格式。
5、批量处理
稍后渲染 -您可以将场景排队,并在需要时稍后渲染它们;
批量渲染 - 可让您使用许多图像渲染同一场景,以创建一组相似的对象;
动画 -支持转台,过渡和振荡动画;
脚本编写 -中几乎每个形状都可以编写脚本,因此您可以使用代码控制整个场景;
渲染作业 -通过使用将项目,插图和脚本组合到单个XML文件中的作业来支持复杂的渲染方案;
命令行支持 -可以使用命令行开关完全在没有用户界面的情况下制作,转换和渲染场景及作业。
软件教程
一、如何移动形状?
提供了两种在场景中移动形状的方法:使用鼠标以及输入偏移、旋转和缩放的特定数字。我们将在本教程中学习两者。
1、创建一个新场景,然后按照教程中的说明将书本形状添加到场景中。如果你看到这样的东西,我们准备开始:
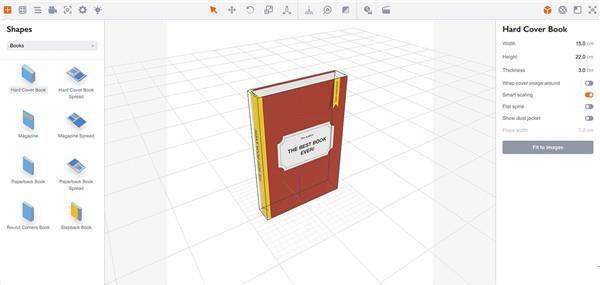
2、移动形状,单击工具栏中间的交叉箭头图标。您将在所选书籍对象上看到一组称为“gizmo”的彩色箭头:
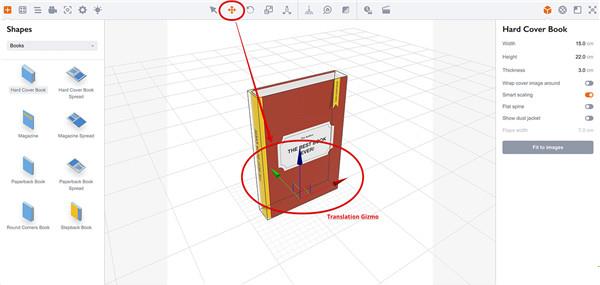
3、通过单击交叉箭头图标,您已将 Boxshot 从选择模式切换到翻译模式。在翻译模式中,显示当前选定对象的 Gizmo 箭头,因此您可以随意移动对象。
尝试将鼠标移到 Gizmo 上:当鼠标指针移过箭头时,您会看到箭头突出显示。如果箭头突出显示,您可以单击并按住鼠标按钮以沿箭头方向拖动形状。现在试一试。
您还可以拖动 Gizmo 中间的小矩形。同时在两个方向上移动形状,例如在地板上移动书籍,但不能向上或向下移动。试一试!
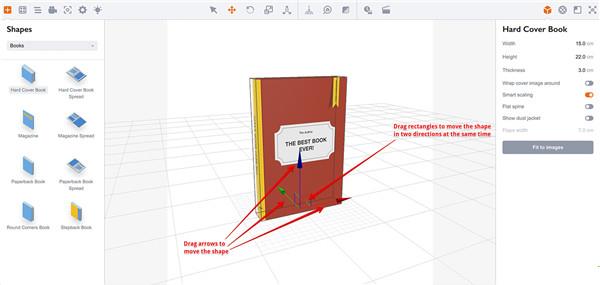
4、旋转形状
通过单击交叉箭头旁边的图标,您可以将 Boxshot 切换到旋转模式。Gizmo 将改变其形状并让您旋转选定的对象:
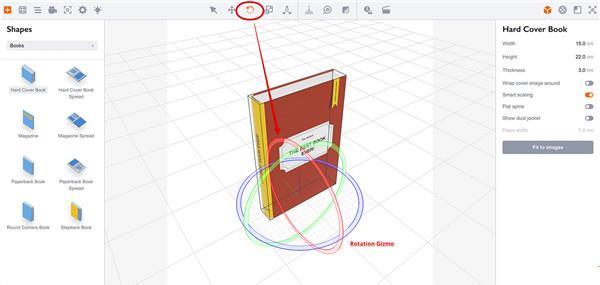
5、像在上一个练习中使用箭头一样拖动彩色圆圈以旋转形状。当您在一个圆圈上按住鼠标按钮时,会显示当前的旋转轴。
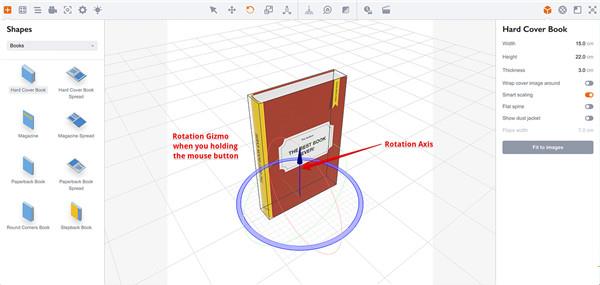
6、缩放形状
您通常不需要使用 Gizmo 缩放形状,因为提供了更自然的大小调整工具。但是,如果您确实需要缩放对象,请在使用 Gizmo 进行调整时,单击工具栏中的“缩放”图标:
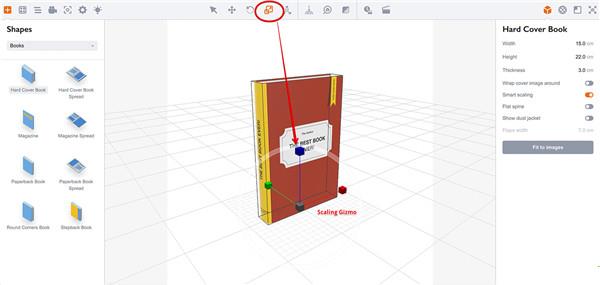
拖动单个彩色框或轴以在一个方向上缩放对象,或拖动中间的灰色框或灰色圆圈以同时在所有方向上调整对象的大小。
7、缩放形状的另一种方法
第一种方法简单直观,但如果您需要精确的偏移或旋转,可能会失败。您可能还需要修复使用鼠标时导致的意外旋转或倾斜。在这种情况下,提供了一个面板,您可以在其中通过输入对象参数的数字或拖动滑块来编辑偏移、旋转和缩放。要打开面板,请选择一个形状并单击工具栏上最右侧的图标:
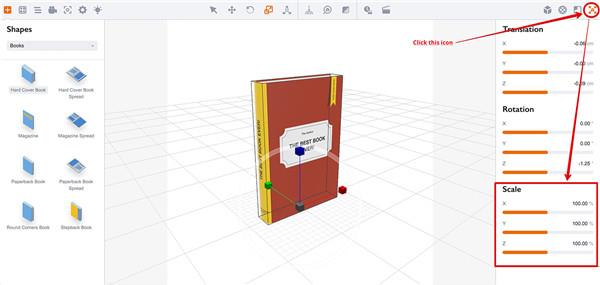
您将在右侧看到转换面板。该面板显示当前选定对象的平移(偏移)、旋转和缩放参数。您可以在此处更改参数并查看形状在场景中的位置如何更新。
二、如何进行材料编辑?
提供了一个复杂而简单的材料系统。您可以制作纸张、光面表面、塑料、金属、玻璃、镜子等等,而无需花费数月时间学习如何制作。让我们一步一步了解材料。
1、一键图像分配
鼓励您使用拖放操作。您将形状拖放到场景中,然后拖动它们以将它们移动或旋转到您想要的位置。你可以对材料做同样的事情。当您将图像放到形状上时,您会看到一个弹出窗口,询问如何使用该图像:
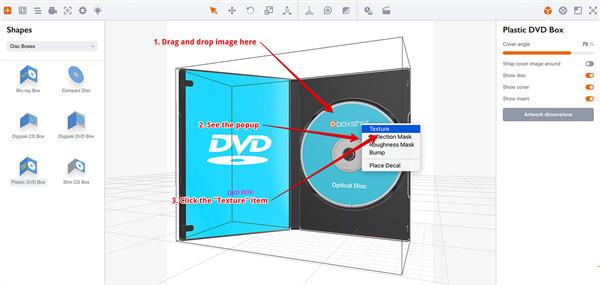
提供了几个如何使用图像的选项。选择最上面的——纹理——把图像放到形状上。几乎每次分配图像时都会使用此选项。
2、使用预定义的材料
Boxshot 附带一组预定义的材料,如玻璃、金属和塑料。您可以在左侧面板中找到它们:
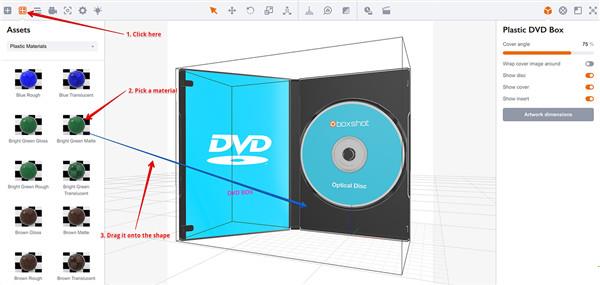
单击“资产”面板图标,选择一种材质并将其拖动到您想要应用它的形状。这次什么都不问你,因为材料提供了所有需要应用的信息。
3、配置材料
材料应用于形状的侧面。每个形状都有自己的一组材料,因此更改一个形状不会影响其他形状。使用预定义的材料和拖放作为起点是个好主意;但是当涉及到微调时,您最终将使用右侧的材料面板。我们来看一下:
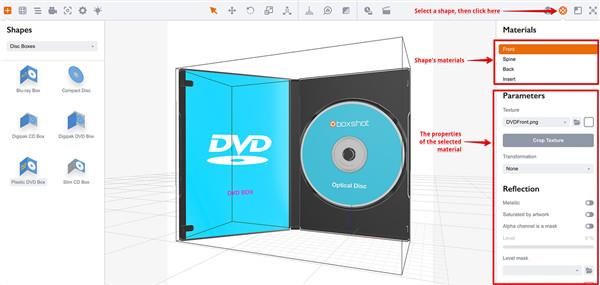
选择一个形状,然后单击右侧的材料图标以查看所选形状的材料列表。在列表下方,您可以看到列表中所选材料的属性。属性的数量取决于版本,因此您的列表可能看起来与此图像中的列表不同。
4、材质面板的一些控件
让我们看看文件选择器在材质属性面板中是如何工作的。选择一个形状,然后打开材料面板并从列表中选择一种材料。然后让我们看一下材质属性面板最顶部的纹理部分。
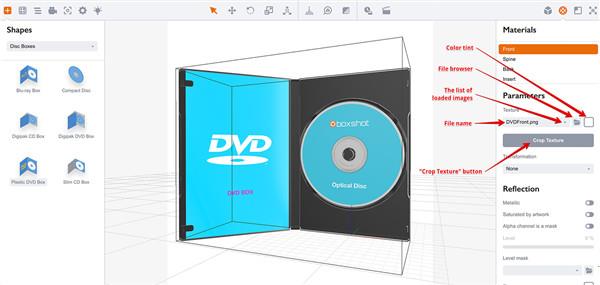
文件选择器控件显示加载图像的文件名。它还具有其他加载图像的下拉列表,因此您可以轻松地在多个侧面或形状上使用相同的图像。选择器还有一个“浏览”按钮来帮助您加载图像。要卸载图像,只需从下拉列表中选择一个空条目。
另外两个重要的项目是裁剪按钮和色调颜色选择器。除了纹理图像之外,您还可以使用 tint color 将一侧绘制为特定颜色。您可以通过选择灰色来降低图像亮度,或使用淡色使图像变为红色或绿色。裁剪按钮说明如下。
5、裁剪图像
Boxshot 可让您加载包含对象所有侧面的所有艺术品的图像。您不能直接应用这样的图像,因为不知道将图像的每个部分放在哪里。这就是您可能需要裁剪按钮的原因。此按钮显示一个窗口,允许您定义要在该特定侧显示的图像部分。
如果您选择CD Front素材,如图所示,然后单击Crop按钮,您将看到如下内容:
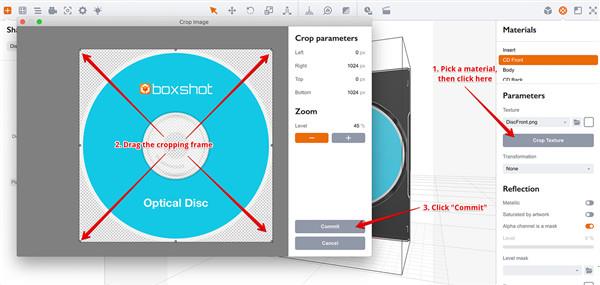
您可能需要单击弹出窗口右侧的缩放按钮才能查看整个图像。拖动裁剪框以选择要在形状上看到的图像部分。在以下示例中,我们仅选择了光盘上的徽标。要应用您的选择,请单击Commit:
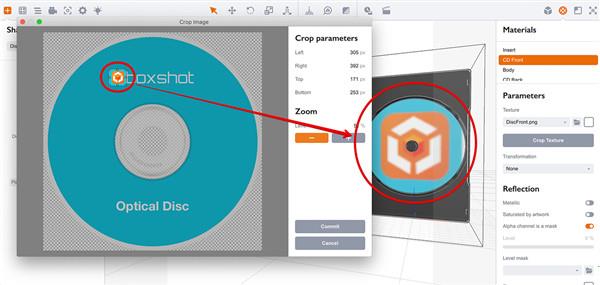
如您所见,光盘现在只显示徽标,而不是以前的整个图像。您可以裁剪大图像或出血,或从跨页中挑选页面。
软件亮点
1、场景树
按照你想要的方式分组对象; 重新排列他们,如果你喜欢。功能专业的场景树,以防您需要做复杂的东西。
2、外部形状
无论我们提供多少形状都没有关系:总是缺少一个形状。没问题!将一个形状放入场景中,Boxshot将为您加载。
3、动画
使用内置的序列渲染工具创建惊人的飞行动画。将序列转换为视频,或为您的网站创建伪3D对象。
4、图书
具有大量可定制的书形,包括精装书,平装书和杂志; 开放和关闭; 站立或躺下 - 无论你希望如何。
5、堆积的形状
你将任何平面物体放入一个堆栈中:书,盒子,光盘盒等等。把它们混合在一起创造一个美丽的景象。
6、促进
具有水晶般清晰的硬件加速编辑模式,使您的显卡最大程度地为您提供最佳的场景编辑体验。
7、hdr加载
载入高分辨率范围的图像作为环境和照明使用。这使得你的图像非常逼真。
8、psd加载
加载PSD文件,所以在编辑时不需要导出为任何其他格式。
9、渲染作业
通过使用作业支持复杂的渲染场景。创建一个有几个镜头的场景的工作,当你有时间的时候渲染它。
10、脚本
几乎所有的形状都是可以编写脚本的,所以只需要几行代码即可控制整个场景。脚本与工作结合在一起给出了惊人的结果。
11、稍后渲染
渲染可能需要很长时间,所以为什么不把它放在队列中并做其他的事情呢?可以在睡觉时呈现所有排队的形状。
12、高分辨率
当以64位模式运行时,支持高达8000x8000的分辨率。这是关于在300 dpi的A4尺寸!
更新日志(本次更新内容)
v5.4.2版本1、此更新修复了放样编辑器中的空对象面板,还改进了 SVG 文件导入放样对象的功能。
2、如果您在项目中使用放样对象,强烈建议安装更新。
3、还可以查看我们更新的车床和阁楼教程 :)
热门评论
不问大师:这个软件不管是新手还是老手,在使用上其实没有太大的差距,很容易就能学会,而且有了它,就能大大降低我们的工作成本,丰富多彩的功能让它丝毫不逊于其它相关工具,非常棒,也非常受欢迎!
重要提示
(访问密码:6777)