Analytics Plus是一款专业的高级分析系统,这款软件可以通过丰富的可视化组件及交互式的仪表板将数据活灵活现的呈现在您的眼前。是一种内部部署的报告和商业智能服务,为您能够更加自信的的做出正确的决策带来强有力的支持,您能够在几分钟时间内将您的IT数据转换为更加简单易懂且富有洞察力的报告和仪表板,这样的话将会更加的直观,并且软件针对IT管理具有十年的专业经验和知识,所以对于高级IT分析具有无比先进的认知和技术经验,效果绝对让你惊艳,使用支持从各种数据源,如文件、订阅源、数据库等提取数据并转换为可视化,支持创建可以在直观拖放可视界面上自定义报告。您可以将您的数据从本地文件、Web URL、本地数据库和ServiceDesk Plus中快速导入软件的工作区,允许您创建直观的报告和实时仪表板,以便高级查看所有特权帐户信息。更好地洞察您的ITSM数据,从而提高IT服务交付绩效和效率哦。
PS:此版本为Analytics Plus破解版,附带许可证,有需要的朋友们可不能错过了哦!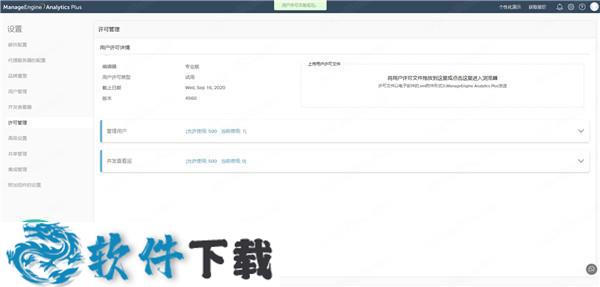
Analytics Plus可以从超过80个KPI构建的100多个报告和仪表板中进行选择,或者自定义它们以创建您自己的,而不是数据专家。轻松创建和自定义报告和仪表板,以做出更明智的决策,智能读取您导入的数据并执行自动分析以自动生成报告和仪表板,改变你看到数据的方式。从30多种可视化,颜色和布局主题中进行选择,可以与ManageEngine的ITSM,IT运营和支持产品集成,并全面了解您的IT,安排您的报告在您希望避免手动重复性工作时随时通过电子邮件发送。
破解教程(附安装教程)
1.在48软件下载下载解压软件得到安装包以及许可证;
2.双击安装包等待开始安装;
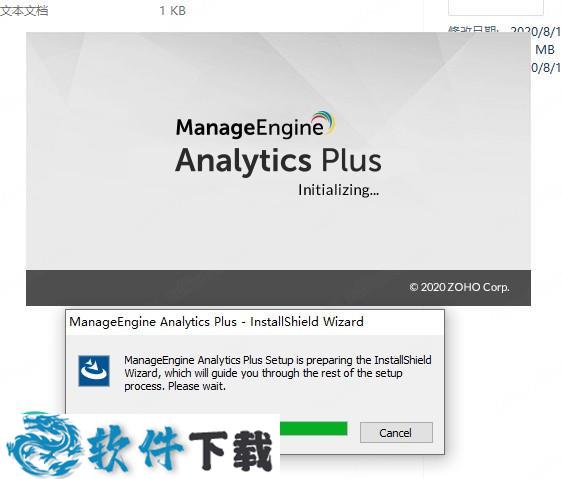
3.进入安装向导,点击Advanced Install高级安装;
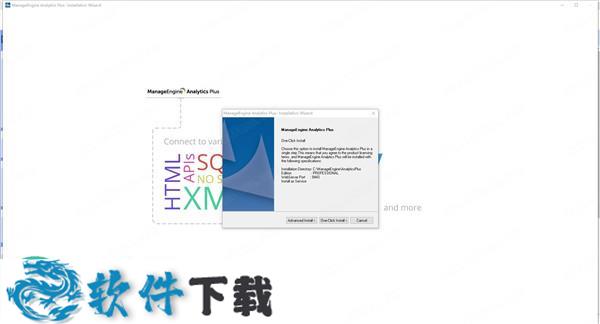
4.用户许可协议,点击yes;
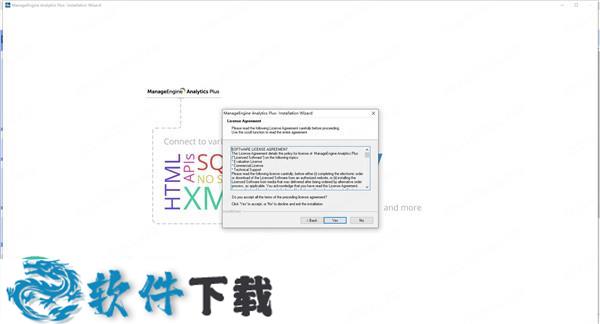
5.选择软件的安装目录,然后点击next;
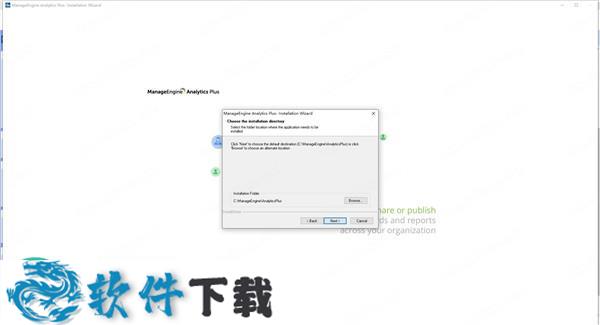
6.设置默认端口,默认8443;
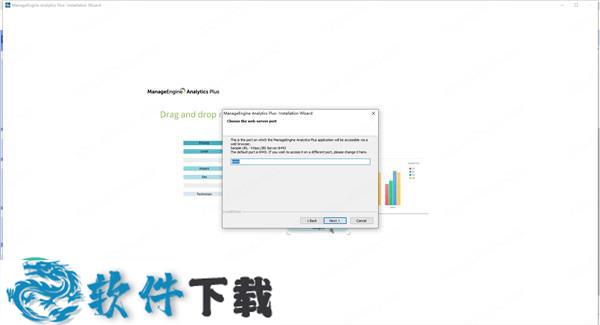
7.确定前面选择无误后点击next开始安装;
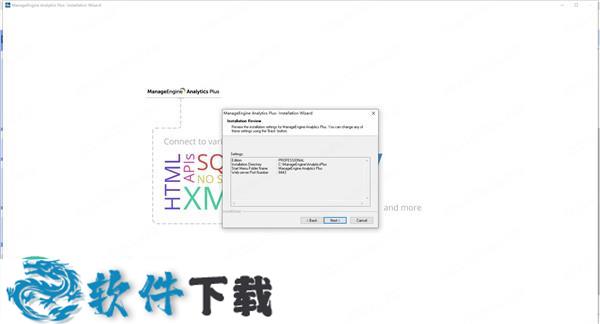
8.安装完成,我们直接运行软件;
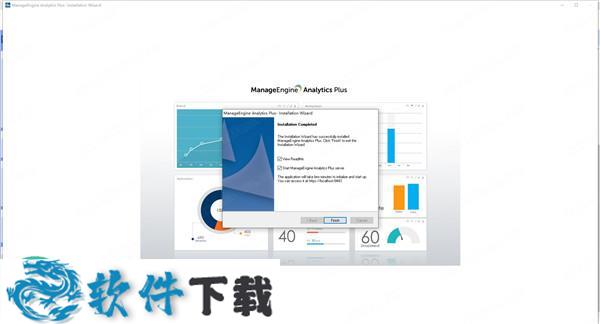
9.进入登录界面,邮箱密码都是admin;
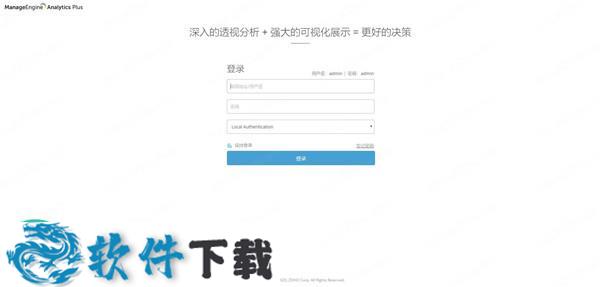
10.进入软件点击右上角的齿轮按钮,然后选择许可管理;
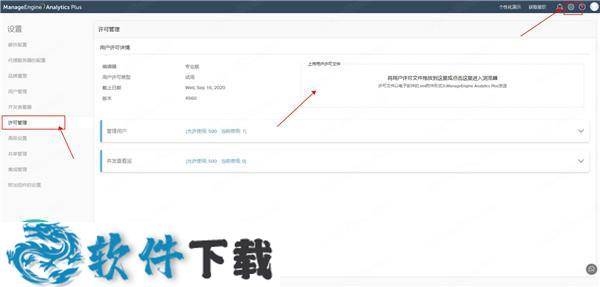
11.这时候我们将我们的许可证拖入许可管理,然后点击申请许可;
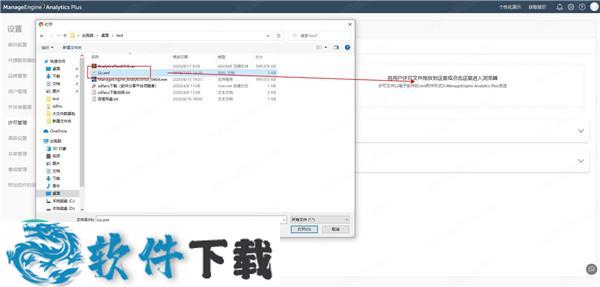
12.此时ManageEngine Analytics Plus已经申请许可成功已经破解成专业版了
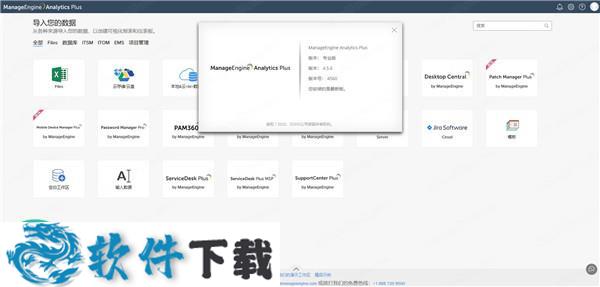
支持功能
一、轻松连接和上传
从各种来源导入,包括文件,URL源和SQL或云数据库,以将数据转换为富有洞察力的报告。
1.文件和Feed
从平面文件上传数据,例如.CSV,.XLS,.HTML,.JSON,.XML和.TSV,同时从Web URL Feed中提取数据。
2.数据库
与Oracle数据库(如Oracle,MSSQL,MySQL和PostgreSQL)以及Amazon RDS,Amazon Redshift,Microsoft Azure SQL,Google Cloud SQL,Heroku PostgreSQL同步。
3.数据混合
在不同的表中混合和合并数据。例如,您可以将销售数据与营销投资相结合,以查看营销活动的效果。
二、深入的KPI分析
构建富有洞察力的报告和仪表板,使用强大的可视化来识别模式和异常。
深入查看特定指标以确定需要改进的区域。
1.易于使用的界面
即使您不是专家,我们的报告构建器的拖放界面也可让您轻松构建复杂的报告。您的数据看起来很熟悉,就像电子表格一样,让您更容易使用。
2.可视化的多样性
从30多个图表,小部件,数据透视表和表格视图中进行选择,以表示您的数据。即时切换可视化。
3.智能仪表板
将多个报告合并到一个实时仪表板中。以灵活的设计器布局插入图像,格式化文本,窗口小部件和Web组件。我们的交互式仪表板有助于分析并帮助您做出更好的决策。
4.强大的配方引擎
这个内置的公式引擎及其丰富的数学和统计函数库使您能够从原始数据中获取指标。
三、开箱即用的集成
ManageEngine Analytics Plus通过与ManageEngine的ITSM,支持和IT运营套件集成,深入了解服务台,客户支持运营,网络和应用程序监控
1.ServiceDesk Plus
使用各种图表和可视化功能,将您的ServiceDesk Plus数据变为现实。填充各种ServiceDesk Plus模块中的图表,所有这些都组合在一个仪表板中。
2.SupportCenter Plus
使用各种图表,表格和摘要报告直观地分析客户支持数据。通过访问65个现成的KPI报告,预测关键客户的需求和趋势并衡量业务影响。
3.应用经理
全面了解物理,虚拟和云基础架构中的应用程序,服务器和系统。与Applications Manager的数据集成,使用100多个KPI进行分析,并使用交互式仪表板和报告表示结果。
4.OpManager
获取网络中所有设备的快照,识别有问题的设备并查看这些关键业务流程的仪表板。使用图表,窗口小部件,KPI指标,数据透视表和其他表格视图组件深入查看详细信息。
四、分享和合作
让你的数据进行交谈。您可以使用我们直观的
导出,嵌入和发布选项轻松地在整个组织内共享报表。
1.细粒度的
访问控制
保持对您的同事或客户可以查看和处理您共享的报告的完全控制权。选择访问权限,范围从只读到共享数据的完全所有权。
2.打印和
电子邮件
让你的报告来找你。安排报告和仪表板,并自动通过电子邮件将结果发送给您。导出或打印报告以进行脱机访问。
3.发布和
嵌入报告
发布您的报告,以便其他Analytics Plus用户可以访问这些报告。跨网站,内部网,博客和应用程序嵌入您的报告和仪表板,以覆盖更广泛的受众。
软件特点
1.自动化补丁管理
自动化补丁管理的所有阶段 - 从扫描,评估,部署和报告。
2.跨平台支持
无缝处理Windows,Mac和Linux补丁管理的各个方面。
3.第三方应用程序修补
管理和部署超过250多个第三方应用程序(如Adobe,Java,WinRAR等)的修补程序。
4.灵活的部署策略
轻松自定义修补程序部署策略,以满足您独特的业务需求。
5.测试和批准补丁
创建测试组,测试补丁并批准自动部署到生产环境。
6.Windows 10功能更新部署
通过部署最新的功能更新来保护Windows 10 PC,同时不影响工作效率。
7.拒绝补丁/应用程序
ManageEngine Analytics Plus通过拒绝不太关键的修补程序来优先考虑部署,拒绝修补程序可以回滚并撤消以进行部署。
功能优点
1.即时,灵活报告创建
使用拖放式视觉工作室,轻松创建和自定义报告和仪表板,以做出更明智的决策。
2.自动分析数据
Analytics Plus智能读取您导入的数据并执行自动分析以自动生成报告和仪表板。
3.强大可视化
改变你看到数据的方式。从30多种可视化,颜色和布局主题中进行选择。
4.整体IT的观点
现在,您可以与ManageEngine的ITSM,IT运营和支持产品集成,并全面了解您的IT。
5.时间表报告
安排您的报告在您希望避免手动重复性工作时随时通过电子邮件发送。
6.分享和合作
通过与同事共享报告来做出协作决策。随时导出,共享和发布报告。
使用教程
一、工作空间和表格简介1.什么是工作空间?
ManageEngine Analytics Plus将创建的所有信息组织到名为Workspaces的逻辑实体中。工作空间是数据集的逻辑分组(存储在称为表的实体中)以及通过它创建的所有报告。工作区还包含有关数据(表)组织方式的结构信息,并为用户提供过滤,编辑和报告数据的方法。
创建工作空间的用户是工作空间的所有者/管理员。只有管理员才能删除他/她创建的工作区。此外,他/她控制工作空间的访问权限,即谁可以访问,创建报告以及编辑工作空间中的数据。
软件为我们提供了各种创建工作区的选项。您拥有或与您共享的工作空间列表将列在主屏幕上。您可以从主页中的列表中选择要使用的工作空间。
2.什么是桌子?
软件将所有表格数据/数据集存储在名为Tables的实体中 。 表包含一组列和实际数据行(类似于电子表格)。每列都有一个名称和与之关联的类型(数据类型)。
软件的工作空间可以包含一组表。两个表可以使用查找列相互关联,从而使您能够为关系工作空间建模(请参阅使用查找列关联表)。您可以在这些包含实际数据的表上创建任何类型的报告。
二、从文件和源导入数据 通常,您已经拥有以CSV,XLS(Excel),JSON和HTML文件等表格文件格式本地存储的数据。这些格式的数据也可以作为URL或Web订阅源或甚至生成的某些应用程序提供软件提供此类数据的简单导入和复制粘贴选项,以便快速启动报告和分析。您可以通过单击以下任一上下文中提供的导入Excel,CSV,HTML链接将数据导入软件 :
从“ 导入主页”中提供的数据 选项。
从 侧面板中的创建 - >新表/导入数据选项。
第1步:选择要导入的文件类型
单击“导入Excel,CSV,HTML,JSON”后,将弹出一个导入对话框。对话框的第一个屏幕将根据您调用此对话框的上下文而有所不同。
如果您在“ 创建工作区”下调用了此项,则第一个屏幕将如下所示。在此屏幕中,您需要提供描述工作空间的工作空间名称(唯一和必需),描述(可选)和标记(可选)。其他选项很常见,如下所述:
如果您从“ 新建表”选项中调用了此选项,则第一个屏幕将如下所示。在此屏幕中,您需要提供描述表的表名(在工作空间中是唯一的并且是必需的),描述(可选)和标记(可选)。其他选择很常见。
目前,本软件支持从以下来源导入数据。
逗号分隔值(CSV)
Excel(XLS)/ SXC
HTML / XML
表格文本文件
JSON
OData饲料
选择要加载输入数据文件的数据位置。您可以选择以下任何一项:
粘贴数据:如果要复制和粘贴源文件中的数据,请选择此选项。将必要文件中的数据复制并粘贴到下面给出的文本区域中。对于HTML文件格式,您需要将数据与HTML标记一起复制并粘贴到文件中。忽略它会导致导入失败。
本地驱动器:如果要从本地计算机加载数据文件,请选择此选项。选择此选项后,从本地计算机浏览并加载必要的文件。
Web URL:如果数据文件驻留在Web URL中,请选择此选项。您可以使用基本身份验证从公共可访问或URL导入数据。选择适当的选项卡,然后在提供的字段中提供URL的完整路径。
URL - 选择此选项可从可公开访问的URL导入数据
带身份验证的URL - 选择此选项可通过基本身份验证从URL导入数据。选择此选项后,您需要提供用户名和密码才能访问URL中的数据。
提供数据输入后,单击底部的“ 下一步”按钮继续下一步。
上传超过100MB或500,000行的文件:
软件对数据导入的大小有以下限制。您可以一次最多将500,000行上传到表中。文件大小不应超过100MB。如果文件大小大于或等于100MB,则可以压缩文件并上传相同的文件。
如果您希望批量上传更多数据,可以使用“上传”工具。这是一个可在您的计算机上安装的可下载的可下载工具。您可以通过GUI模式使用它来上载数据,也可以从命令行模式使用它来预定上载数据。
我该怎么做?
在本地计算机中安装和设置代理程序以从上述任何来源中提取数据。代理直接访问您的数据库,查询所需数据并将其上载到软件中。您还可以在计划的时间间隔内设置代理的自动执行,并使数据与本软件保持同步。
导入HTML文件
如果您已选择导入HTML或Excel文件,您将看到输入文件中存在的表列表。您需要选择要从中导入数据的表/表。您一次只能导入一个表/表。选择表格/表格后,单击“ 下一步”按钮继续下一步。如果输入HTML文件中没有表,那么在提供有效输入之前,您将无法继续下一步。
导入Excel文件
软件允许您一次从Excel工作簿导入多个工作表。在“ 步骤1:导入数据”页面中选择需要导入的工作表,然后继续导入。每个新工作表将作为单个表存储在工作区中。
在Excel中导入隐藏的行/列
从Excel文件导入数据时,如果excel表包含隐藏的行或列,则默认情况下,只有可见行将导入ManageEngine Analytics Plus表。但是,软件还允许您通过在向导的此步骤中的“ 导入隐藏行/列”选项下提供相应选项来选择导入隐藏的行/列。提供的选项是:
导入隐藏行:通过选择此选项,将导入Excel工作表中的任何隐藏行。
导入隐藏列:通过选择此选项,将导入Excel工作表中的任何隐藏列。
导入JSON文件
软件支持使用单个或多个对象导入任何类型的数组。第一行必须包含用于导入JSON文件的列标题。要了解有关支持的JSON格式的更多信息,请单击此处。
注意:如果导入的文件包含多个用逗号分隔的JSON对象(不包含在Square Brackets中),则只导入第一个对象。此外,还支持包含没有键的简单值的JSON对象。
导入OData源
要从OData源导入,请在“ 步骤1:导入数据”页面中选择“数据位置为Web”。您有两个选项可以从OData源导入数据。
URL - 选择此选项可从不需要任何身份验证的URL导入数据。
带身份验证的URL - 选择此选项可从需要用户名和密码进行访问的URL导入数据。选择此选项后,您需要通过将用户名和密码作为附加参数进行身份验证来访问URL。用户凭据将被加密并保存以供后续导入。
导入MS Access数据库文件
您可以使用本地驱动器,FTP服务器,云驱动器和MS Access数据库的Web链接将数据从MS访问数据库导入到Analytics Plus中。
第2步:(在Excel / HTML的情况下,步骤3):指定导入设置:
在此步骤中,系统将提示您为软件提供必要的设置,以正确理解要导入的数据。
要提供的设置如下所述:
第一行包含列名称:如果要导入的数据的第一行包含列名称,则选择是,否则选择否。软件将尝试智能地识别第一行是否包含列名并自动设置选项。您可以验证这一点并相应地覆盖/重置它。
建议第一行包含列名。这将使本软件在创建用于存储导入数据的表时使用相同的列名。
如果导入的数据不包含第一行中的列名,则软件将生成自己的列名并创建表。您可以在创建表后随后编辑这些列名。
日期列的格式:如果导入的数据包含日期列,则需要为软件提供相同的日期格式以正确导入它。默认情况下,软件会尝试从提供的数据中识别给定日期列的日期格式,并在此字段中显示相同的日期格式。如果您发现不正确或者本软件无法识别任何日期列,则可以通过单击链接选择匹配日期格式,在该日期字段下方设置日期格式。要了解有关选择匹配日期格式的更多信息,请点击此链接。
更多CSV设置:如果要导入CSV或Excel数据,则会看到“ 更多CSV设置”链接。单击此按钮将展开对话框并提供更多设置,如下所述:
分隔列的分隔符:指定分隔符字符,该分隔符字符将一列中的数据与下一列中的数据分开。逗号将是默认值。如果没有,您可以选择与您的数据集相关的内容,可以是Comma,Tab,Semicolon和Space中的任何一个
跳过顶行:指定要导入的数据文件顶部的软件要跳过或忽略的行数。这是可选的,默认值为0,即不会跳过任何行。
文本限定符:如果导入数据中的字符串值包含在单引号或双引号中,请在此选项中指定相同的值。默认值为NONE。
注释字符:如果导入的数据中的某些行被注释并且要被忽略,则需要指定用于指示相同的注释字符。请注意,如果必须忽略该行,则指定的注释字符应作为该行中的第一个字符出现。
千位分隔符:此选项允许您选择自己的千位分隔符,用于数字类型,如数字,正数,十进制数和百分比。默认值为NONE。
小数分隔符:此选项允许您选择自己的小数分隔符,以用于十进制数和百分比等数据类型。默认值为DOT。
要更改列名,请双击相应的列标题。这会将标题切换到编辑模式。然后,您可以提供所需的名称,然后按Enter键设置相同的名称。
要更改列类型,请从每列下面提供的下拉列表中选择类型。确保指定正确的列类型。指定错误的类型将导致导入错误,并使本软件在导入时忽略该对应列中的值。
关于导入错误:
您可以指定本软件在导入数据时应如何处理错误情况(如果发生)。以下是可能的选项:
为列设置空值(默认值):如果设置了此选项,则Reports Central会将空值设置为导入时出现问题的相应列值。
跳过相应的行:如果设置了此选项,Reports Central将跳过导入时发生错误的相应行。
不导入数据:如果设置了此选项,则在导入期间发生任何错误时,本软件将不会导入所提供的任何数据。
如果在导入过程中发生任何错误,则导入过程完成时将显示导入摘要对话框(请参阅下一节)中的详细信息。
设置完所有选项后,单击提供的“ 创建”按钮以继续导入数据。
第3步:导入摘要
一旦Reports Central导入提供的输入数据,它将显示如下所示的导入摘要对话框,捕获刚刚完成的导入过程的状态。
将显示的细节包括: 列详细信息:输入数据中的列总数以及实际选择导入的列总数
行详细信息:输入数据中的总行数以及其中成功导入的行的总数。
错误/警告详细信息:如果在导入过程中生成任何错误/警告,它将列在“详细信息”部分下。
在关闭“摘要”对话框时,软件将显示新创建的表,其中包含相同的数据。
从Web Feed调度导入
您可以使用以下步骤从网络订阅源安排定期数据同步:
登录您的Analytics Plus帐户。
使用主页中的“ 创建”选项或“ 可用的新表”选项(右上角,在“ 新建” - >“新建表格”工具栏菜单下)调用“导入”向导。
在第1步:导入数据中,单击Web单选按钮。
您将有两个选项从Web URL导入数据。
URL - 选择此选项可从不需要任何身份验证的URL导入数据。
具有身份验证的URL - 选择此选项可从需要用户名和密码进行访问的URL导入数据。选择此选项后,您需要通过提供用户名和密码作为附加参数来进行身份验证以访问URL。用户凭据将被加密并保存以供后续导入。
在步骤2:导入数据中验证表中列的数据类型,然后单击“ 创建”。
在“ 导入的数据摘要”页面中,选择“ 计划此导入”选项以设置定期数据同步。
在“ 计划导入设置”页面中,选择计划选项,然后单击“ 保存”。要了解有关导入设置的更多信息,请单击此处
从本地文件调度导入
您可以使用共享文件夹功能从本地文件安排定期数据同步。
将要导入的文件(CSV,Excel,XML,JSON或文本文件)添加到
目录中的Shared文件夹中。
登录您的Analytics Plus帐户。
在主屏幕中单击“ 文件和源”。
在第1步:导入数据中,单击Web单选按钮。选择URL,然后输入文件的位置为https:// :8443 / shared / filename.csv。例如:https:// BI-server:8443 / shared / Sales.csv('BI-server'是Analytics Plus服务器的主机名,'Sales'是要导入的文件的名称,'csv'是文件类型)。单击下一步。
在步骤2:导入数据中验证表中列的数据类型,然后单击“ 创建”。
在“ 计划导入设置”页面中,选择计划选项,然后单击“ 保存”。要了解有关导入设置的更多信息,请单击此处
注意:要从本地文件安排数据同步,您需要将文件存储在 \ Shared目录中,并定期更新数据以使同步生效。
导入计划选项
以下是软件中可用的计划选项:
表名 - 显示计划导入的表名。这是不可编辑的。
文件类型 - 显示导入数据的文件类型(例如,CSV,XLS等)。这是不可编辑的。
URL-提供要从中导入数据的Web URL。
URL - 选择此选项可从不需要任何身份验证的URL导入数据。
具有身份验证的URL - 选择此选项可从需要用户名和密码进行访问的URL导入数据。选择此选项后,您需要通过提供用户名和密码作为附加参数来进行身份验证以访问URL。用户凭据将被加密并保存以供后续导入。
你想怎么进口? - 从此下拉列表中选择要如何导入。可用选项包括:
最后添加记录 - 使用此选项可将导入的记录追加到表的末尾。
删除现有记录并添加 - 使用此选项可删除软件的表中的整个记录,并将新记录添加到表中。
添加记录并替换(如果已存在) - 使用此选项可使用新值更新表中已存在的记录,并将新记录附加到表的末尾。
添加记录,替换现有记录并删除缺失记录 - 使用此选项可使用新值更新现有记录,将新记录追加到表末尾并删除文件中不可用但仅存在于Analytics Plus中的记录表。
注意:当添加记录并替换已存在或添加记录时,选择替换现有和删除缺失记录,必须使用选择列来匹配现有记录来指定匹配列选项。您可以选择一列或多列作为匹配列。软件将使用这些列中的值作为键,以将现有记录与正在导入的新记录进行匹配。因此,匹配列组合应唯一地标识表中的每个记录。确定匹配后,软件将使用正在导入的数据中存在的新记录值更新表中的现有记录。如果找不到匹配项,则这些记录将附加到表的末尾。
计划设置 - 此组框提供计划导入的选项。
重复 -从下拉列表中指定计划间隔。可用选项是。
每隔'N'小时 - 选择此选项可以每隔'N'小时安排导入,即每2小时或6小时。选择此选项时,请指定导入数据的时间间隔。
每天 - 选择此选项可在每天的特定时间安排导入。选择此选项时,请指定导入数据的时间。
每周一次 -选择此选项可在特定日期的一周内安排一次导入。选择此选项时,请指定星期几和导入数据的时间。
每月一次 - 如果要在特定日期的一个月内安排一次导入,请选择此选项。选择此选项时,请指定月中的日期和导入数据的时间。
注意:默认情况下,计划时间将在您的本地时区中指定。您也可以使用“选择时区”选项更改此设置。
编辑点评:
赤壁的妖术师:
功能真的很赞很方便啊,不过还有一些小的瑕疵,保证会成为必备软件的,不错不错!
重要提示
提取码:s3v9


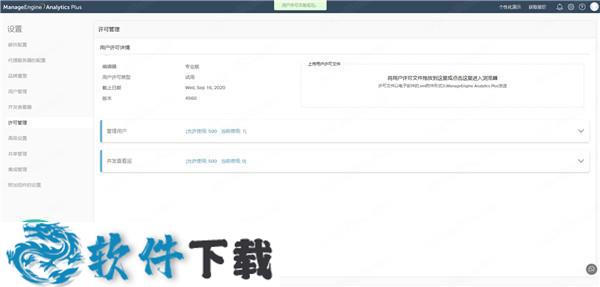
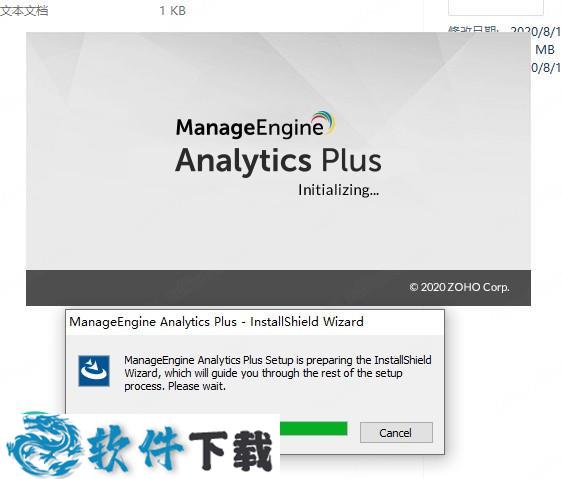
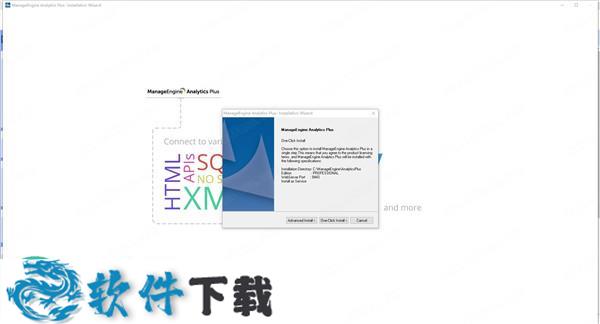
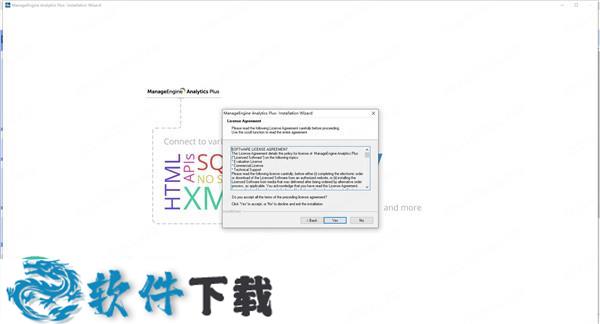
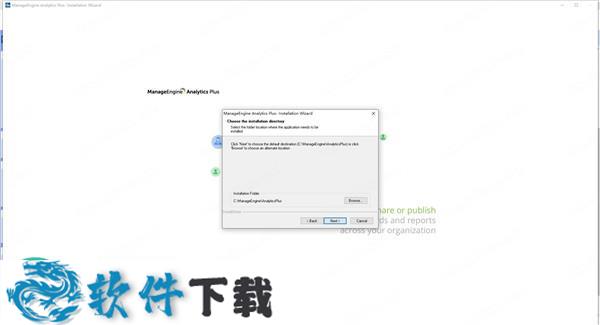
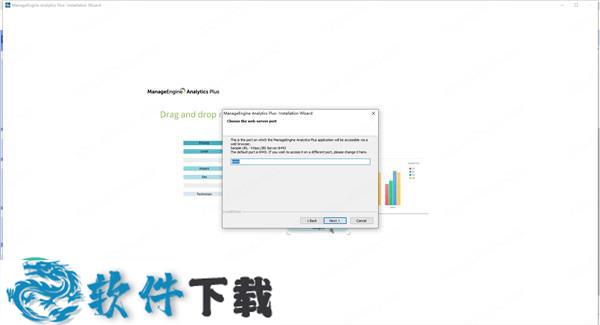
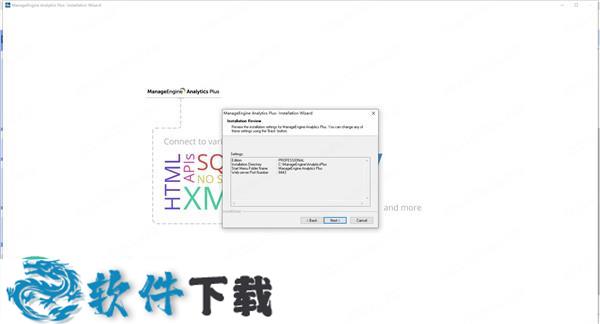
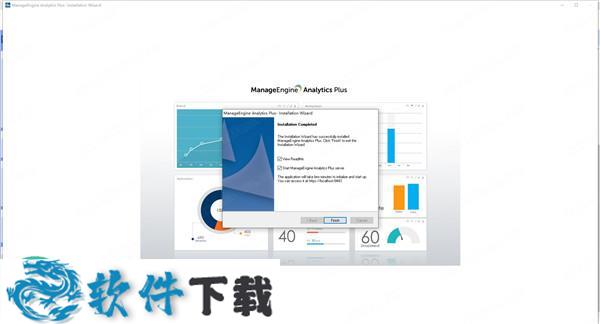
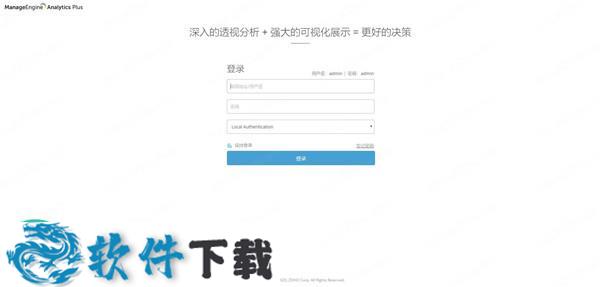
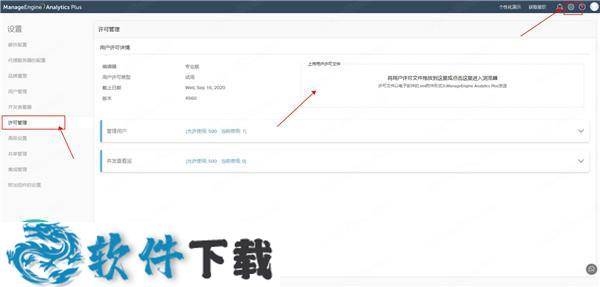
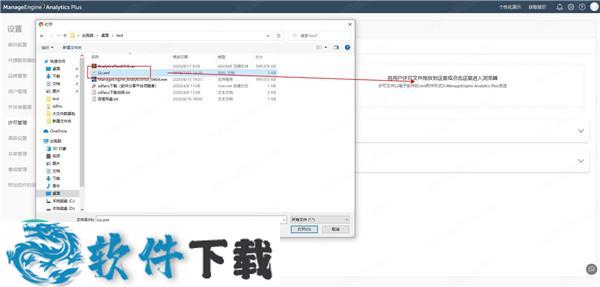
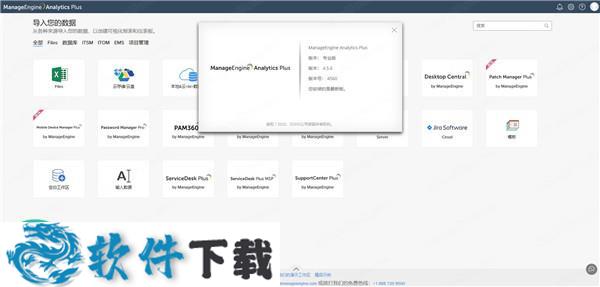
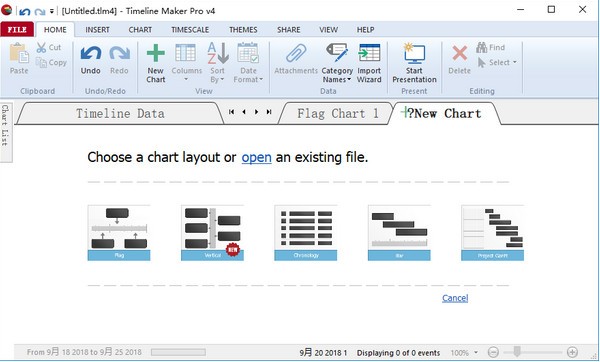 Timeline Maker Pro中文破解版 V4.5.40.6
Timeline Maker Pro中文破解版 V4.5.40.6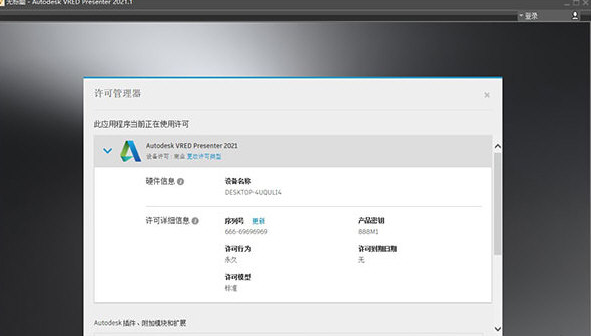 VRED Presenter中文破解版 V2021.1
VRED Presenter中文破解版 V2021.1 Navisworks Simulate 2021中文破解版
Navisworks Simulate 2021中文破解版 Clarity 3D Solver 2019专业破解版 V19.09
Clarity 3D Solver 2019专业破解版 V19.09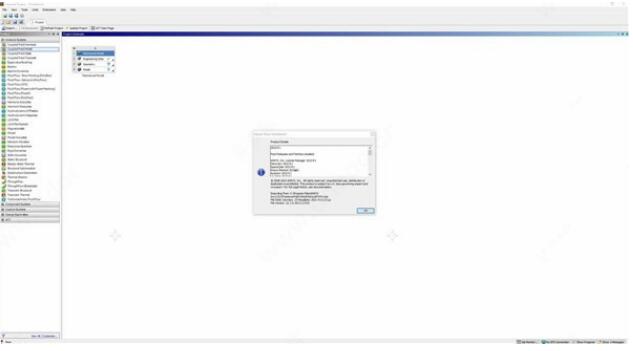 ANSYS Products 2020 R1中文破解版
ANSYS Products 2020 R1中文破解版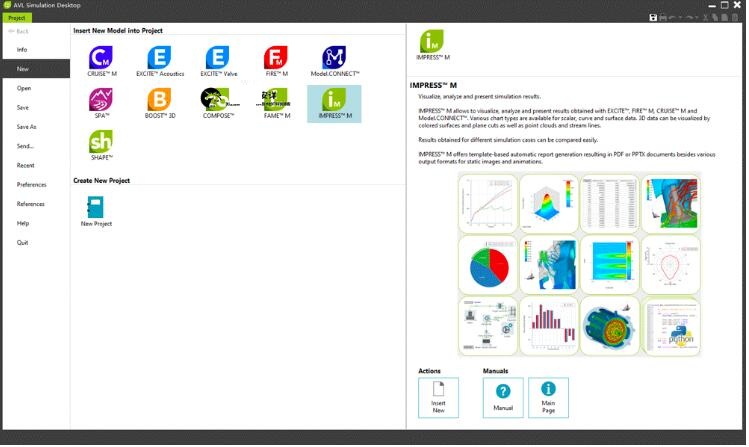 AVL Simulation Suite 2020 R1破解版
AVL Simulation Suite 2020 R1破解版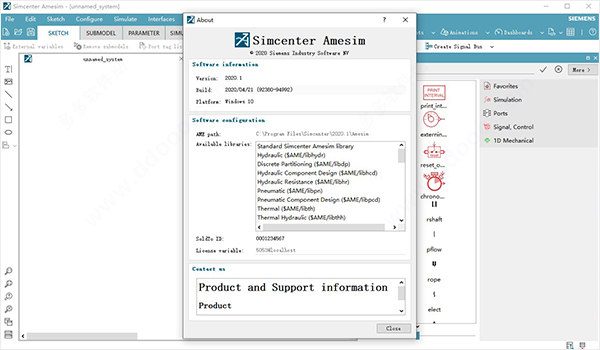 Simcenter Amesim中文破解版 V2020.1
Simcenter Amesim中文破解版 V2020.1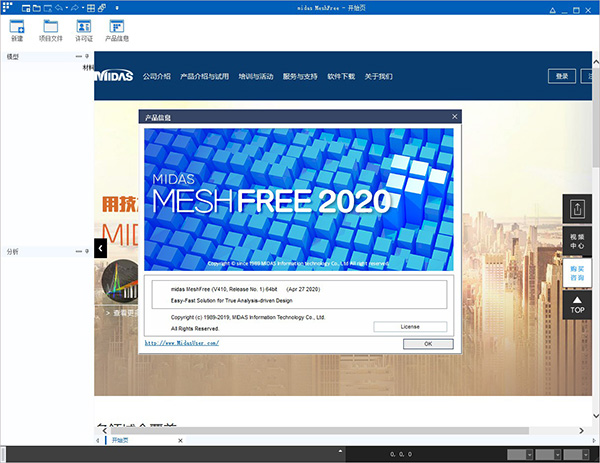 Midas MeshFree 2020 R1中文破解版 V410.1
Midas MeshFree 2020 R1中文破解版 V410.1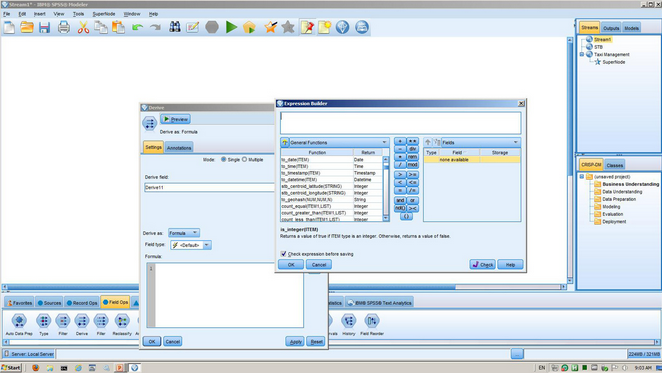 Quick Terrain Modeler中文破解版 V8.2.0
Quick Terrain Modeler中文破解版 V8.2.0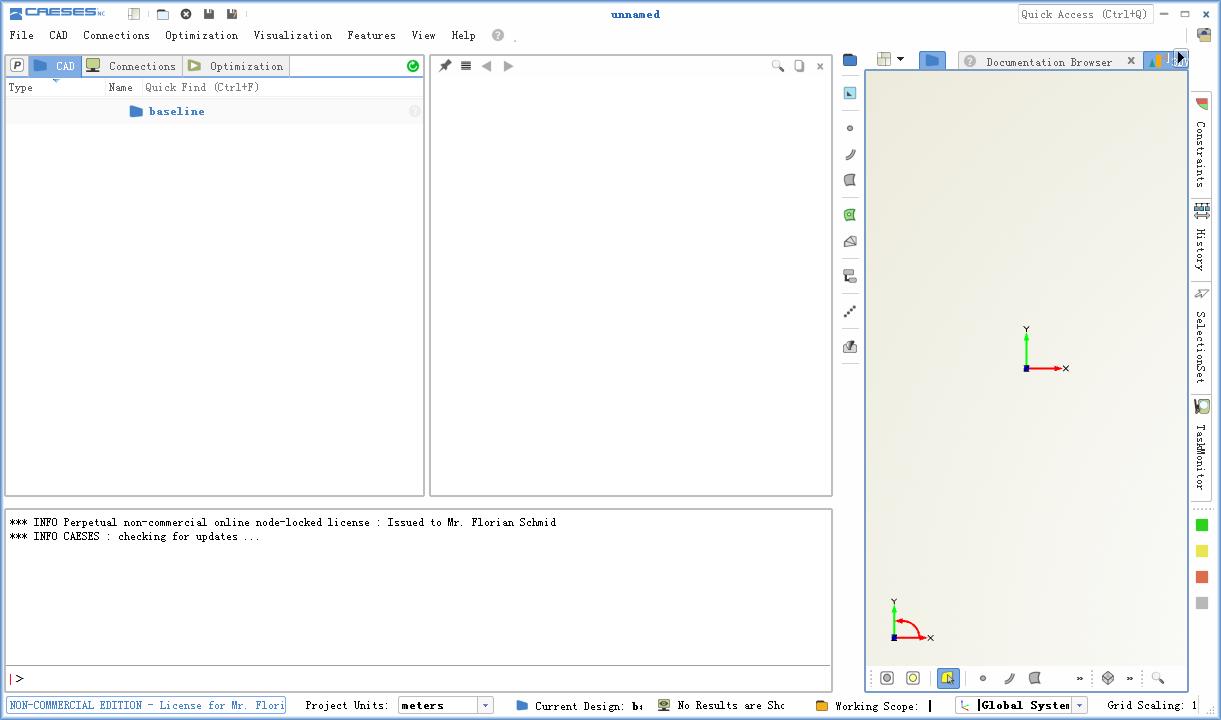 CAESES破解版 V4.4.2
CAESES破解版 V4.4.2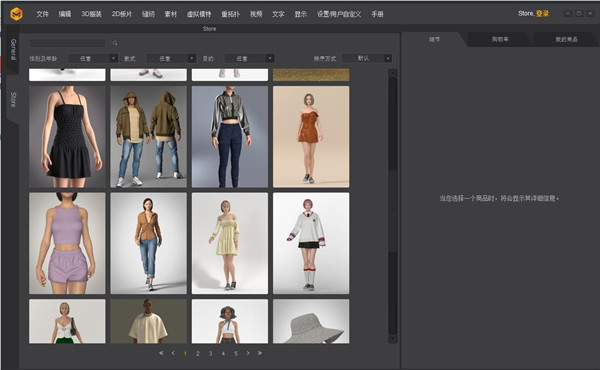 Marvelous Designer 11激活版 V6.1.72
Marvelous Designer 11激活版 V6.1.72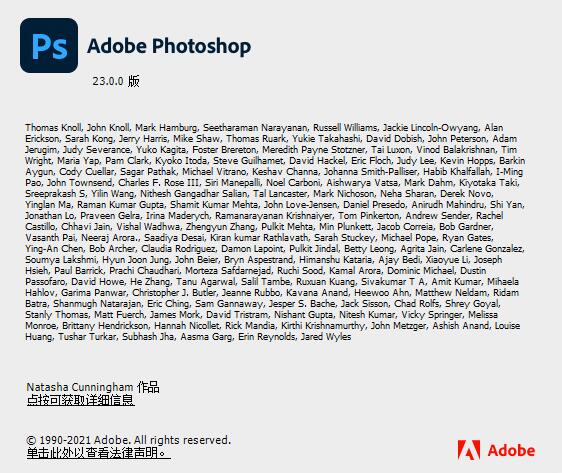 Photoshop 2022激活版 V23.4.0.529
Photoshop 2022激活版 V23.4.0.529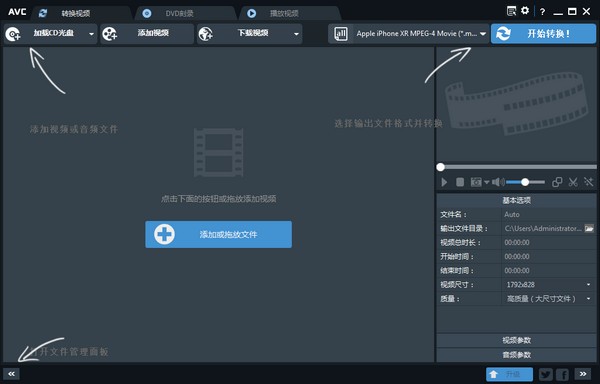 Any Video Converter Pro特别版 V7.1.6
Any Video Converter Pro特别版 V7.1.6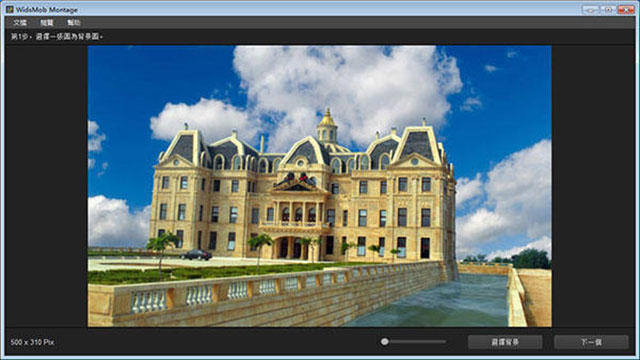 WidsMob Montage特别版 V2.6.0
WidsMob Montage特别版 V2.6.0 Futuremark PCMark 10专业特别版(PC基准测试软件) V10.2
Futuremark PCMark 10专业特别版(PC基准测试软件) V10.2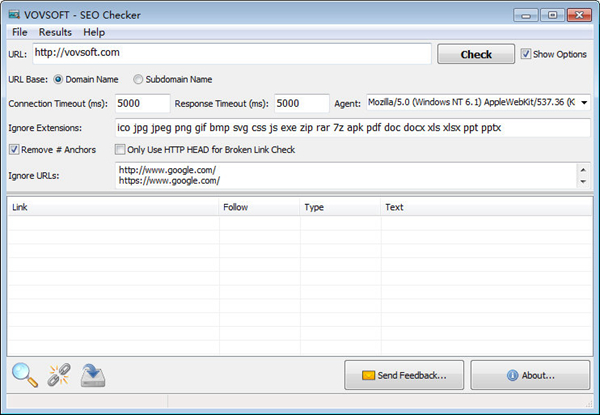 SEO Checker特别版(SEO优化分析软件) V6.0
SEO Checker特别版(SEO优化分析软件) V6.0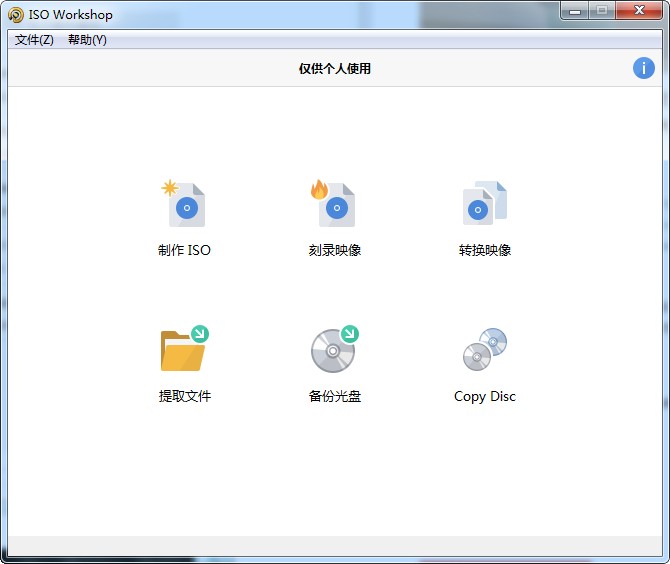 ISO Workshop Pro激活版(光盘刻录工具) V11.2
ISO Workshop Pro激活版(光盘刻录工具) V11.2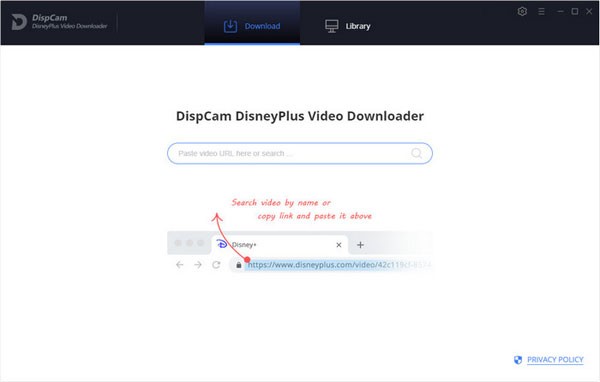 DispCam破解版(视频下载工具) V1.1.7
DispCam破解版(视频下载工具) V1.1.7 VueScan Pro便携版(专业扫描工具) V9.7.88
VueScan Pro便携版(专业扫描工具) V9.7.88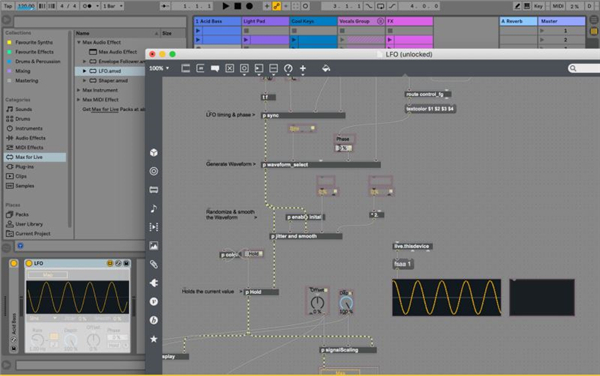 Ableton Live Suite 11中文破解版(音乐创作软件) V11.1.6
Ableton Live Suite 11中文破解版(音乐创作软件) V11.1.6








