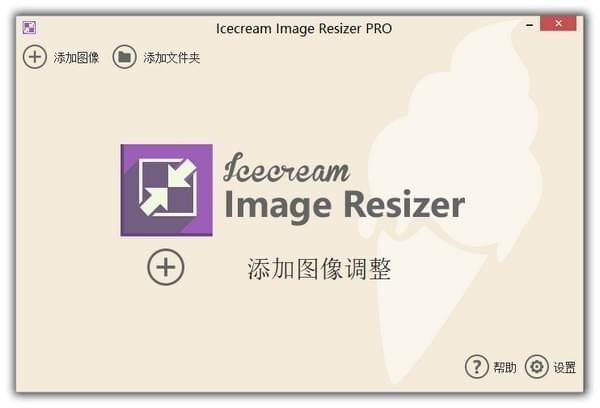
-
Icecream Image Resizer Pro中文破解版 V2.11
大小:8.7MB 时间:2022-12-02 类别:压缩软件版本:V2.11
展开
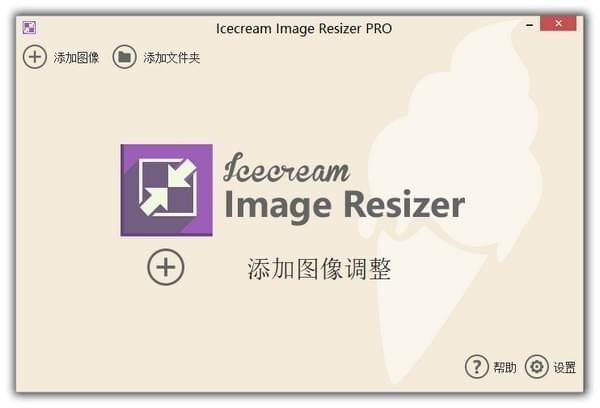
Icecream Image Resizer Pro是一款简单的图片压缩工具,能够批量处理图片,将需要编辑的图片一键导入界面,设置各种参数,进行图片压缩。软件中支持用户添加单个文件或批量文件,多种格式这里都支持,支持手动调整图片的大小并保留原始纵横比,自定义图片大小,满足用户的实用需求。Icecream Image Resizer Pro中文破解版添加图像就能开始编辑,设置图片的分辨率,给图片添加水印,增加水印的不透明度等,快速处理节省时间,提高你的工作效率。用户可以使用预设设置所需的宽度和高度值,同时保留原始宽高比,支持PNG,JPEG,TIFF,BMP和JPG等图片格式,快速将图片压缩保存,简单且方便,有需要的朋友欢迎下载体验。
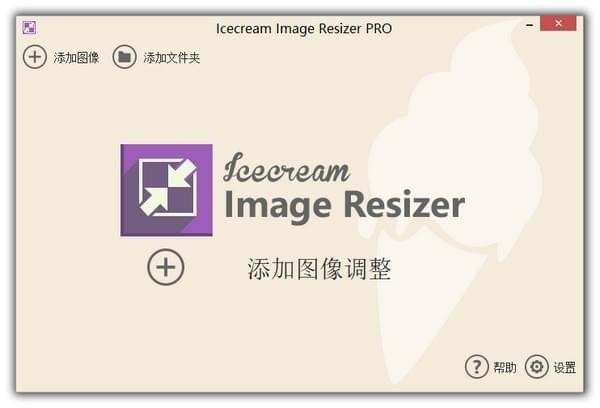
1、拖放操作
只需拖放即可添加照片以进行调整大小。它可以节省您的时间和精力
2、预置
为热门任务选择一个尺寸预设:Facebook,电子邮件,手机等
3、原始比率
在保持原始宽高比的同时调整图像大小
4、VR系统
图像缩放器会自动为垂直图像应用反转尺寸设置
1、在本站下载软件并解压,可得到Icecream Image Resizer Pro源程序和fix激活工具
2、双击image_resizer_setup.exe程序开始安装
3、勾选同意安装协议
4、选择你的安装位置,默认即可
5、创建桌面快捷方式
6、耐心等待安装
7、安装完成,取消勾选运行,点击结束
8、打开fix文件夹,双击Activator.exe激活工具,Product选择Icecream Image Resizer,点击激活按钮Activate
9、运行软件成功激活,以上就是全部破解教程,功能全部破解
1、主窗口
启动程序后,将出现一个加载窗口,后跟程序的主窗口。之后,它将切换到程序的工作区域及其徽标和“添加图像以调整大小”控件-单击它以开始工作。成功添加图像后,主窗口将分为两个部分:左侧的文件队列和右侧的设置(请参阅本手册的“调整大小队列”和“调整大小设置”部分)
2、添加图片
添加图像按钮位于程序的左上角。单击它并使用Windows资源管理器从计算机中选择所需的文件。该程序不支持非图像文件,因此只能选择JPEG,JPG,PNG,TIFF或BMP格式的文件。按住Shift或Ctrl键一次选择几个文件。选择文件后,单击资源管理器中的“打开”按钮,所有这些按钮都将显示在队列窗口中
3、新增文件夹
此选项对批量调整大小很有用,并允许从某个文件夹导入多个图像。为此,请按左上角的“添加文件夹”按钮,然后使用Windows资源管理器选择计算机上的文件夹。请注意,程序将仅导入这些文件,其完整路径是所选文件夹。因此,如果所选文件夹包含其他子文件夹,则程序将不会导入其内容
4、调整队列大小
允许同时调整多个图像的大小。为此,请添加所有文件以形成队列并应用所需的调整大小设置。此功能对于一次处理多个文件非常有用
添加新文件时会自动创建队列。只需按下主窗口中的“添加图像”或“添加文件夹”,选择所需的图像,然后按“打开”。通过导入包含多个图像的文件夹,一次导入多个文件。最后,将所有文件拖放到工作区域
5、调整设置大小
设置区域位于工作区域的右侧。这是用户应该处理所有相关配置的地方,例如选择配置文件,分辨率设置,保存方法。这里有关于输出文件大小的信息,也与初始文件的大小相比较。所选配置将应用于队列中的所有文件
6、分辨率预设
首先选择预设配置文件。该程序提供了几个适用于不同设备和屏幕定义的预设,以及一些特定任务:例如,“电子邮件”配置文件准备图像,以便通过电子邮件发送最舒适的图像;“桌面”配置文件可为您的照片提供合适的尺寸,将其设置为桌面墙纸;“320x200”配置文件非常适合创建非常小的图像(各种化身)
在处理高清图像时应选择HD1080p和HD720p
7、手动分辨率配置
如果选择“手动”配置文件,则允许用户手动设置“宽度”和“高度”的必要值。如果选择“保持原始宽高比”选项,则输出文件的大小将适合矩形,其大小为“宽度”x“高度”
要使所有图像适应相同的宽度或高度,只需取消选中一个不应使用的值的框(例如,要使所有图像均为100pxl高,请在“高度”字段中键入“100”并取消选中“宽度”框)
8、保持原始宽高比
通常,用户忽略保持原始宽高比不变。结果,图像变形并且不可能使用。为避免这种情况,请选中“保持原始宽高比”框,所有输出图像将保持其原始比率“宽度”:“高度”。如果未选中此框,程序将根据所选参数调整图像大小(在这种情况下,如果比例与预设比例不同,则可以拉伸或压缩)
9、垂直图像识别
使用垂直图像,选中调整大小设置部分中的“垂直图像识别”框。在这种情况下,程序将检测垂直图像并自动应用“宽度”和“高度”值的反向设置(冰淇淋图像调整器的默认参数用于水平图像)
10、输出文件夹和输出文件名
配置完所有设置后,请为调整大小的图像指定输出文件夹。IceСreamImageResizer提供以下选项:
a.同名文件夹+前缀迷你。选择此选项后,程序会将输出文件保存在包含原始图像的文件夹中。输出文件自动获得前缀“mini”。因此,在计算机上查找已调整大小的图像非常简单。例如,如果原始文件的名称是“1.jpg”,则输出文件将被称为“mini_1.jpg”
b.子文件夹。在这种情况下,新的输出文件将保存在包含原始文件的文件夹中创建的子文件夹中。子文件夹的名称如下所示:resized_widthXheight。例如,通过选择具有1024x768参数的“电子邮件”预设,子文件夹将命名为“resized_1024x768”
c.选择文件夹。选择此选项后,您将看到允许在计算机上选择任何所需位置的Windows资源管理器。选择后,按“确定”
ps:如果所选文件夹与包含原始文件的文件夹相同,则程序将创建名为“resized_filename”的文件。例如,如果输入文件名是1.jpg,则输出文件将被称为“resized_1.jpg”。
11、结果大小
调整大小设置窗口下有一个“结果大小”行。此值可能会随添加新文件和更改设置而更改,因为它指示输入和输出文件的大小。换句话说,程序将根据所选设置计算输入和输出文件大小之间的差异
无能又无知:
用了快两年了,最近一直需要用到这款软件,还不错,真心向大家推荐下载!
提取码:joy5
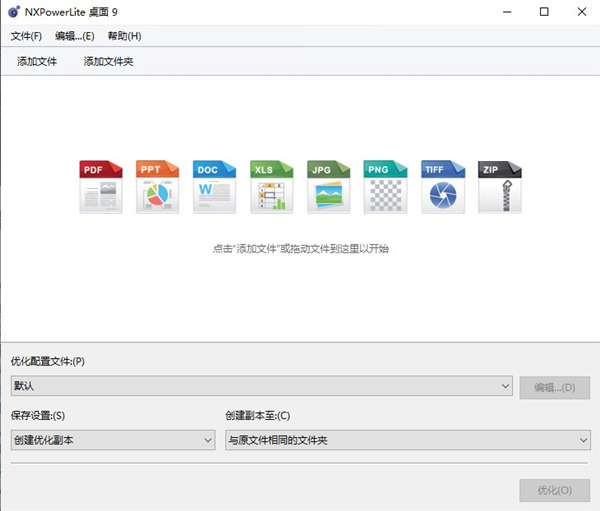 NXPowerLite Desktop Edition激活版(文件压缩工具) V9.1.6
NXPowerLite Desktop Edition激活版(文件压缩工具) V9.1.6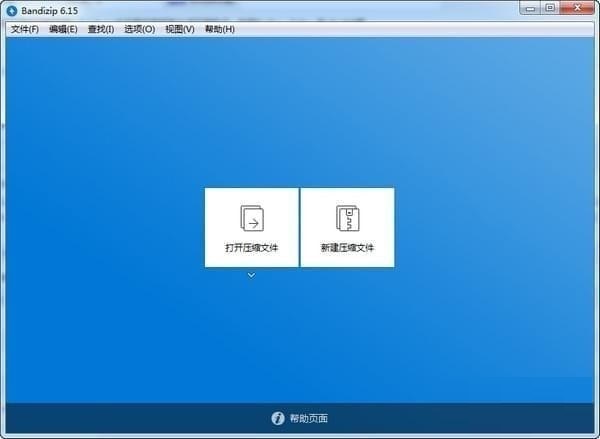 bandizip绿色破解版 V7.23
bandizip绿色破解版 V7.23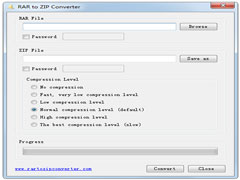 RAR to ZIP Converter英文安装版 V1.0.0.0
RAR to ZIP Converter英文安装版 V1.0.0.0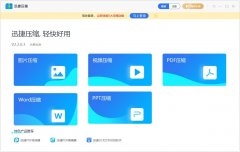 迅捷压缩官方安装版 V3.8.3.0
迅捷压缩官方安装版 V3.8.3.0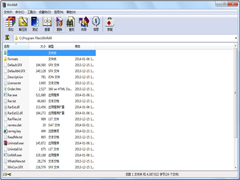 Winrar 64位英文安装版 V6.2.0.0
Winrar 64位英文安装版 V6.2.0.0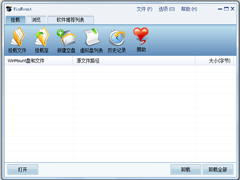 WinMount 64位中文安装版(Windows解压缩软件) V3.4.1020
WinMount 64位中文安装版(Windows解压缩软件) V3.4.1020 WinRAR 64位简体中文安装版 V6.11.0.0
WinRAR 64位简体中文安装版 V6.11.0.0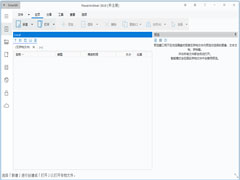 PowerArchiver中文安装版(文件压缩工具) V19.00.48
PowerArchiver中文安装版(文件压缩工具) V19.00.48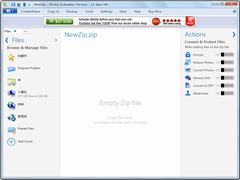 WinZip多国语言安装版 V24.0.13681
WinZip多国语言安装版 V24.0.13681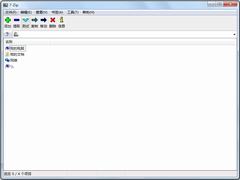 7-Zip 64位多国语言绿色版 V22.0.0.0
7-Zip 64位多国语言绿色版 V22.0.0.0
今日头条官方正版 V8.8.843.90 MB 今日头条官方正版,各种优秀作品和独特的玩法,这就是玩家普遍对它的印象,上乘的美术与音乐无疑是对支持这款作品的玩家最好的回应,容易上手,快节奏的游戏体验,壮观的场景关卡,具有挑战性的任务剧情,玩
下载
音乐雷达安卓版 V13.26.0-23041429.34MB当你听到一段动人的旋律,你是如何找到它的名字呢?音乐雷达是一款多面搜音乐软件,能够在您最喜欢的应用当中直接使用去搜索音源信息,网罗你的所有发现和各种惊喜时刻,让你听到的一切喜欢的声音都能记录其中,帮助找到自己更爱的音乐,发现更多世界上好的声音。
下载
扫描全能王安卓版 V6.20.092.05 MB扫描全能王手机版这款游戏大大超出了我的预期,没有想到的是游戏的美术风格很棒,优化也很棒,画面全程无掉帧卡顿,原本测试时候的奔溃BUG影响游戏体验,已经被完美解决了,令人惊叹的
下载
万能空调遥控器破解版 V1.445.52MB 天气太热,回到家马上要开空调, 到平时常用的空调遥控器居然找不到,试试这款万能空调遥控器app吧。它是一款非常方便好用的遥控智能家电手机软件,这款软件不单单只可以遥控空调,还可以遥控其它大部分的电
下载
佛教音乐安卓版 V3.3.559.50MB每个人的追求都不一样,有些喜欢轻音乐,有点喜欢摇滚乐,就有人爱佛教音乐,而今天推送的佛教音乐是一款音乐播放软件,这里收录了众多佛教传度音乐,品类十分多样,还有音质能够自主选择,更有交流圈能够帮助感兴趣的用户们一起交流心得,净化心灵,从而找到归属感,快来下载体验吧
下载
百度文库免费版 V8.0.53 21.75 MB《百度文库》是一款拥有海量文档资源的手机阅读软件,在这里可以找到很多资料,实用便捷,一机在手,囊括四海知识,天文地理财经政治金融军事,无所不知,无所不有,强烈推荐大家使用!
下载
腾讯地图关怀版 V1.154.36MB 腾讯地图关怀版,与其他腾讯地图有什么不一样呢?原来是很有心的一款设计,专为老年人朋友设计的手机地图app,该软件具有大字体、精确导航、路线规划等功能服务,可以帮助用户更好的生活和出行,并且帮助你老
下载
小小追书在线阅读版14.89MB 欲罢不能的小说免费看,百万资源都在你手中,感受下阅读的极致体验,小小追书在线阅读版说到做到,它是一款为伙伴们带来诸多小说资源的软件!小小追书官方免费版内容描绘的极其丰富,咱们可以尽情阅读自己喜
下载
史努比小说安卓版 V102019.72MB对于网络小说你有什么样的要求呢?你想要看的是什么类型的小说作品呢?史努比小说官方版app下载是一款非常优质实用的全网小说阅读软件,用户在这款软件中可以自由的阅读任何一般小说,这款软件会为用户提供超多经典优质的最新热门小说,里面还有许多种类型的小说,在软件中都有非常详细的分类,方便了用户进行筛选,喜欢的用户快来下载体验吧。
下载
美团外卖官方版 V7.86.2 68.27 MB美团外卖,送啥都快。送外卖,我们更专业!美团外卖现已覆盖全国1500+所城市,在线门店数突破百万。
下载