Dimension CC 2020是一款用于2D和3D设计的软件,可轻松创建高质量的逼真的3D图像,2D到3D合成工具为用户在模拟环境中执行2D和3D可视化资源的合成并全面兼容Photoshop以及Illustrator让你快速高效的将2D图形转换成为3D的物件。 该产品的基本思想是为开发人员提供集成其2D和3D资产所需的工具,而无需研究复杂和专门的应用程序。 换句话说,该程序使您可以快速简单地“美味”,而其他创意可视化则将2D和3D图形结合在一起。使用机器学习,此工具Adobe能够自动确定最佳照明并将光源放置在正确的位置。软件提供了具有直接用户界面的专业解决方案,使用户可以使用一套专业的工具来处理逼真的3D图像,以处理3D图像,并提供处理各种3D广告和处理大量艺术品的支持。 调整亮度,纹理,对比度,色热,墙纸和其他各种细节!虽然在该系列里面不是最出名的,但是很多行业人士都会用到它,让大家可以利用3D工具来打造产品模型,品牌可视化效果,包装设计等。这个软件就是也称之为dimension3.0,这是因为两个版本一个是根据年份命名,一个是根据版本命名,事实上是同一软件。通过此软件,用户可以引入Ps和Ai文件,在工作流程中进行编辑并支持画板。同时支持3D格式,可以导入Autodesk FBX,STL,Sketchup SKP和OBJ文件。还能够将软件场景发布到基于3D Web的查看器,并获得唯一的URL与同事,客户或朋友共享。用户在设计以后就可以将其发布到自己的模型渲染软件使用,从而帮助商家制作产品模型。小编这里给大家带来的是Adobe Dimension CC 2020破解版,附带破解补丁以及破解教程,有需要设计模型,将2D图形转换成3D物件的朋友们可不能错过了这么好用的一款软件。
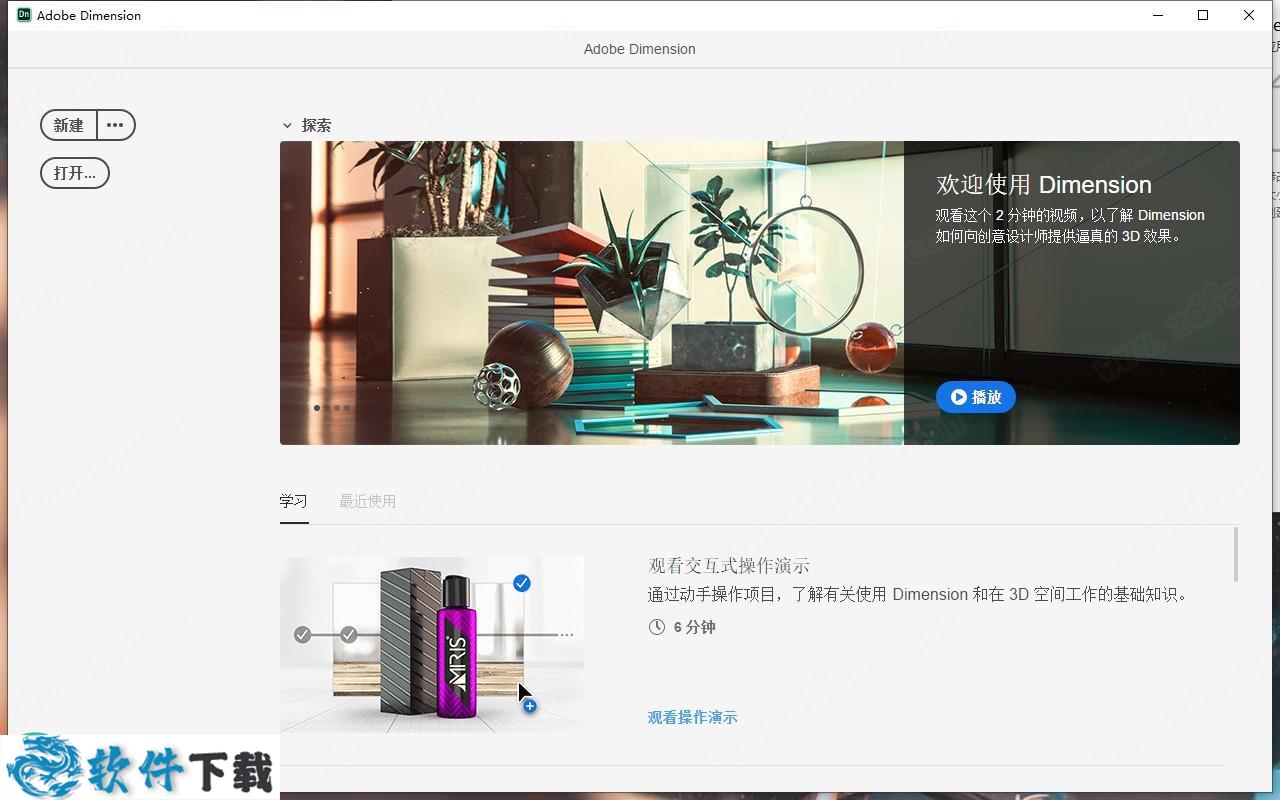
安装教程
1.在48软件下载下载解压软件得到安装包以及破解补丁;

2.双击“Set-up.exe”开始安装软件;
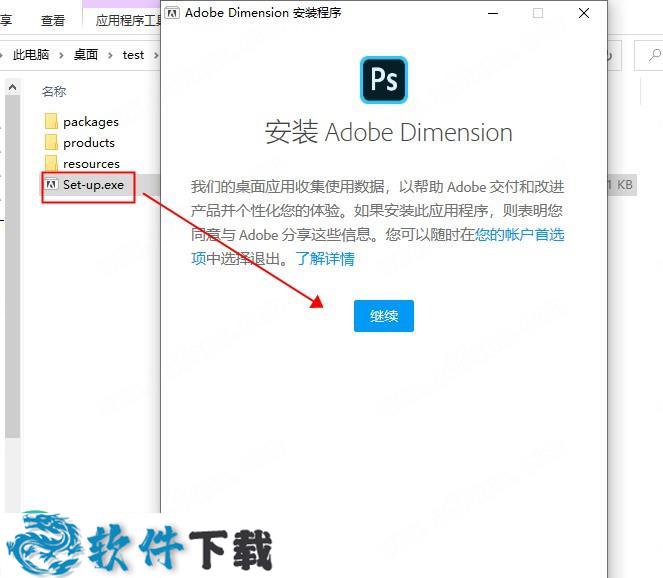
3.将网络断开,用户可以直接拨了网线,或者禁用网络,这样做的目的就是免除注册账号安装;
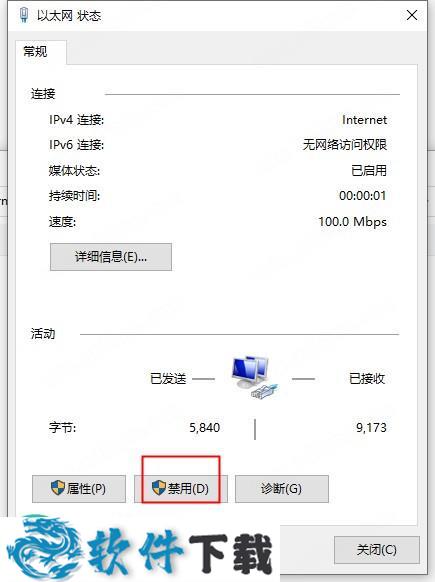
4.选择语言,点击继续开始安装软件;
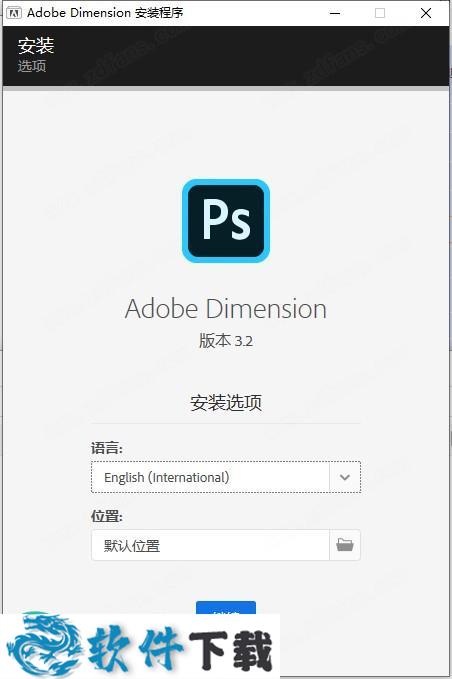
5.正在安装软件,请稍等片刻;
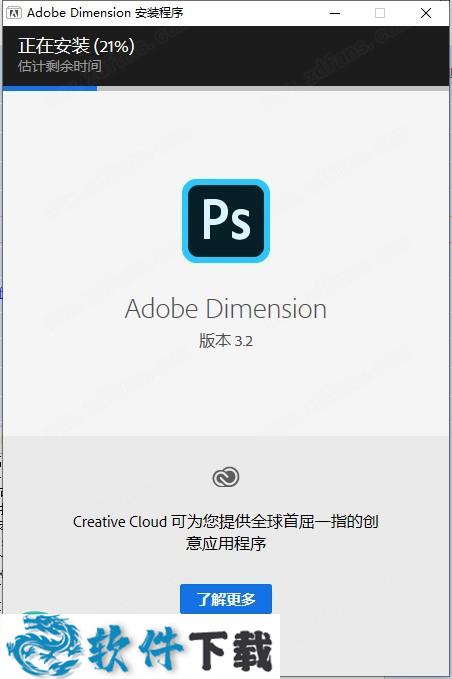
6.软件安装完成;
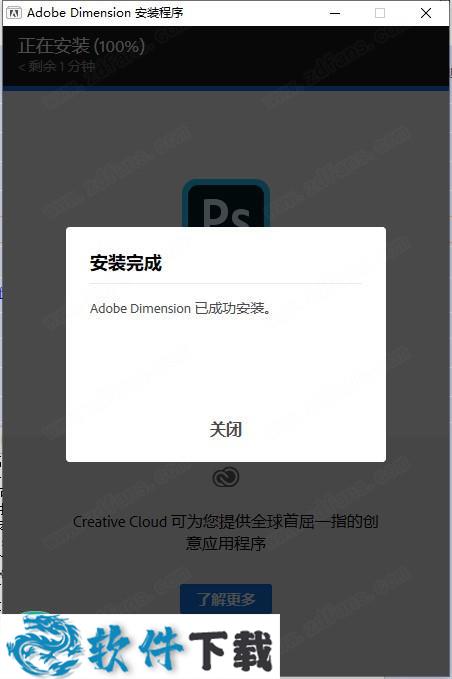
7.此时将破解补丁“AppsPanelBL.dll”复制到安装目录C:\Program Files (x86)\Common Files\Adobe\Adobe Desktop Common\中;
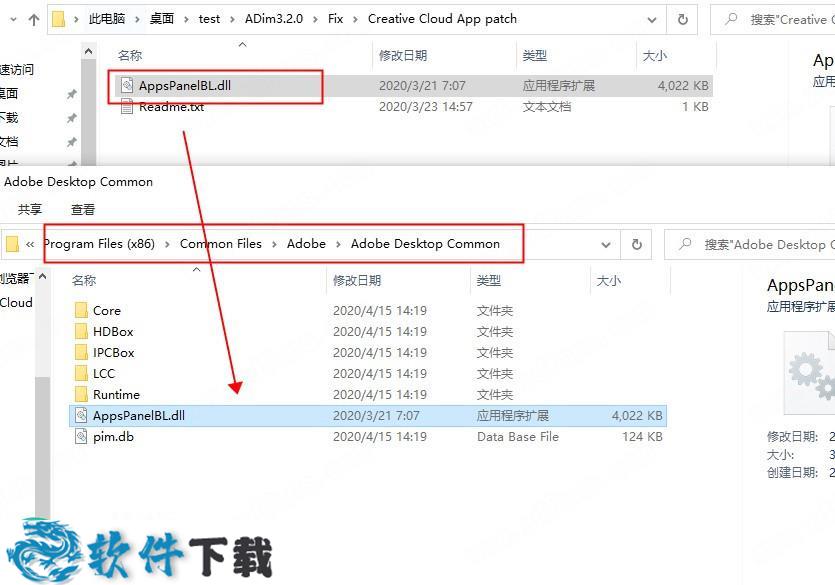
8.此时解压Adobe Creative Cloud里面的文件打开“accd.5.0.x-patch.exe”点击patch;
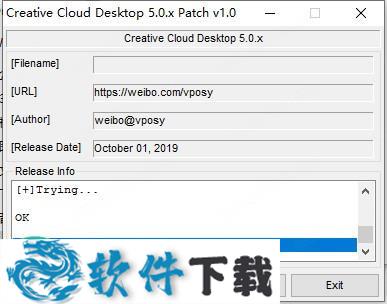
9.此时软件已经破解完成,所有功能免费使用。
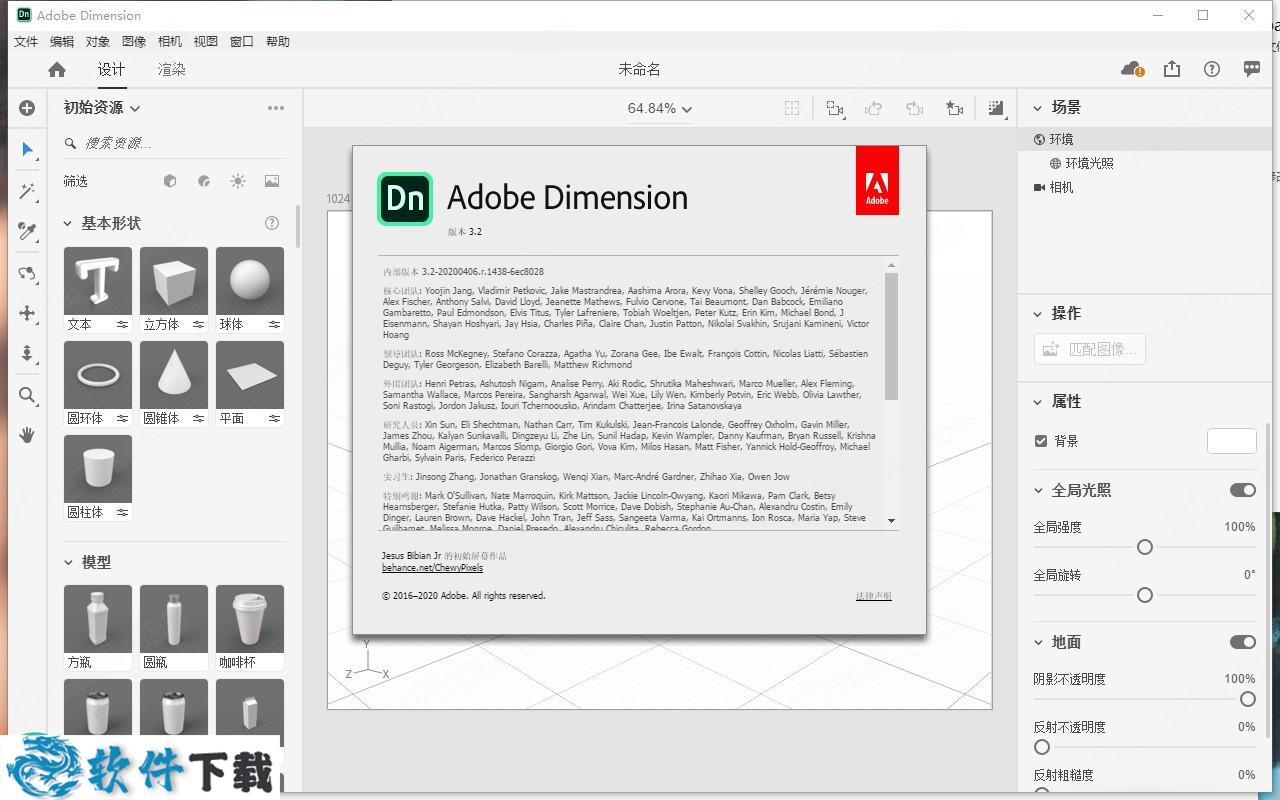
支持功能
1.在三维曲面上放置图形
拖放一个标志或图形到3D模型,看看你的设计理念如何在现实生活中。实验不同的布局-当你移动你的图形周围,它将保持相同的角度和方向的模型。
看看它是如何工作的›
2.图像匹配的自动化
选择您的背景图像和维度将自动设置光,相机,透视,纵横比,等等,使您的对象完美匹配。当你选择室外图像时,维度会探测到太阳的方向和强度,并据此自动点亮你的物体。
3.熟悉的工具和快捷方式
接口尺寸就像其他创造性的云应用程序,如PS图象处理软件和插画。熟悉各种交互,如文件组织、颜色选择器、拖放、选择目标等。
4.多层PSD渲染
在PSD导出中获得一组丰富的图层,为后续的3d复合材料提供更多的功能和控制。例如,容易更换你的背景图像,改变照明,或着色的对象而不必重新渲染。
5.材料编辑控件
用偏移、旋转和平铺选项控制材质的布局和外观。例如,调整木制物体上的纹路方向,以获得你想要的视觉效果。
6.添加阴影和反射
编辑您的地面平面属性调整反射和阴影。
7.股票资产
访问数百个免费的股票资产,这些资产已经优化了维度,可以在应用程序内部访问。用数以千计的3D模型、灯光和材质定制你的场景。
8.实时渲染预览
维度显示了您的最终渲染将实时显示的预览,因此您可以在绘制时间之前获得所需的外观。用不同的材料、灯光和更多的东西进行游戏和实验,看看它的样子。
9.应用指导
快速学习使用3D的基本知识和好处。当需要时,相关信息会浮出水面。
10.相机查看书签
保存特定的摄像机位置和透视图。在设计场景时,可以设置可以轻松返回的默认视图。
11.摄像机景深控制
控制相机的焦距设置,以模拟真实的模糊效果。
12.材料捕获
使用这个里面来进行捕获CC从您移动设备所获得的任何图像中生成基于物理的材料。通过CC库直接访问您保存的数据,并将它们应用到您的3D对象。
13.虚拟真实感渲染
混沌组维的合作伙伴,在计算机图形技术的世界领导者,整合其行业领先的虚拟引擎的最高质量的真实感渲染。
软件特点
1.Adobe Dimension CC 2020将加入这个大家庭家族。
我们很高兴欢迎Substance工具的创建者,游戏,娱乐,电子商务和零售业3D纹理和材料创作的领导者。现在,艺术家可以从Substance Painter导出PBR材料和几何图形,并将它们无缝导入软件中。正在进行更多的工作流集成。
2.实时创建真实的图像。
使用逼真的渲染效果以3D形式可视化品牌,包装和徽标设计。将徽标或矢量图形拖放到3D模型中,以查看您的设计概念在现实世界中的外观。在Stock中搜索针对程序优化的3D模型-全部无需离开应用程序。
3.跳过拍摄
创建产品镜头以及合成2D和3D资源以制作逼真的场景。选择您的材质,纹理和背景,“尺寸”会自动匹配照明,透视图和阴影,以获得完美的图片效果。将场景导出为图层,以便在Photoshop中进一步进行工作。
4.讲故事的新观点。
以3D形式发布具有影响力的营销材料,产品模型,抽象作品等。使您可以轻松快捷地在线共享您的作品。
新增功能
1.增强的Illustrator和Photoshop集成
导入AI和PSD文件,并将栅格和矢量图稿复制/粘贴到软件场景中。您甚至可以导入Illustrator和Photoshop画板以用作材质,纹理等。
2.多个图形图层
将多个图像,徽标和其他图形作为图层放置在3D模型上。每个人都可以拥有独特的材料属性和设置。
3.支持更多3D文件格式
软件现在支持Autodesk FBX,STL,Sketchup SKP和OBJ格式,因此您可以轻松使用在其他3D建模应用程序中创建的文件。
4.渲染队列
使用书签可在单个文件中有效呈现多个已保存的视图。
5.更快的渲染
使用新的本机渲染器获得更快的交互和渲染预览时间。
6.发布3D场景
创建3D场景后,将其发布到基于Web的3D查看器并生成用于共享的唯一URL。
7.画布和渲染大小的打印控件
画布现在提供熟悉的2D缩放,平移和调整大小控件。使用打印控件可以根据物理单位和打印分辨率设置轻松调整画布大小。
8.还有更多
还包括:改进的景深控制,相机撤消/重做,采样器工具和改进的匹配图像环境灯。
使用教程
一、在这个软件中,设置您的场景启动Dimension。在 Start Screen(开始屏幕)中,单击 Open Project(打开项目),打开您已下载的样本文件“GatsbyGelato_TutorialStart.dn”。
二、导入 3D 模型,并自定义该模型外观添加 3D 模型的冰淇淋容器。依次选择 File(文件)> Import(导入)> 3D model(3D 模型),然后定位至“GelatoPint”。
场景中出现的模型已与摄像机视角匹配。单击该模型的任何位置,使用屏幕上的小部件,将冰淇淋容器水平拖动至其它位置。(您也可以使用小部件上的洋红色手柄执行该操作。)
在界面右侧的 Scene(场景)面板中,选择 GelatoPint,然后在界面左侧的 Materials(材质)面板中,单击 Blue Plastic(蓝色塑料)材质。
要微调该容器的外观,在 Scene(场景)面板中,扩展 GelatoPint。选择 Blue Plastic(蓝色塑料)。您可以在 Scene(场景)面板下方的 Properties(属性)面板中更改材质属性,例如 Base Color(底色)、Glow(辉光)和 Roughness(粗糙度)。
接下来,您将黄金金属箔效果应用至该容器的盖子。使用 Magic Wand(魔杖)工具 (W),单击该容器盖子上的环将其选中,然后在 Materials(材质)面板中,单击 Damaged Gold(破旧金色)。
注意:在该文档中,还有两个模型——GlassCup(玻璃杯)和 Spoon(勺子)。您可以练习材质应用和材质重新定位。
三、用 2D 图稿包裹您的容器在 Creative Cloud Libraries 面板中打开 Gelato Scene(冰淇淋场景)库。拖动 Gatsby Label(盖茨比标签)图稿,将其悬停在冰淇淋容器底部上方,直到该图稿可以突出显示为止。然后将该图稿放置于此处,以应用该标签图稿。
注意:我们在 Adobe Illustrator CC 中创建了标签图稿,并将其保存为 PNG 格式。然后,我们将该图稿添加至一个 CC 库,以在其它 APP 中访问该图稿。
使用 Select and Move(选择和移动)工具 (V),慢慢在冰淇淋容器上定位该标签。
1.按下 Shift,拖动方形手柄,以按比例缩放该标签图稿。
2.拖动顶端手柄,旋转标签图稿。
3.单击中心点,拖动该点,以在冰淇淋容器模型四处移动该标签图稿。
您可以使用相同的技巧,将 Gelato Logo(冰淇淋标识)图稿添加至冰淇淋容器盖子。
要微调该贴花外观,在 Scene(场景)面板中,选择 decal(贴花),调整贴花属性。我们增加了 Metallic(金属)属性和 Roughness(粗糙度),以突出贴花。
将您自己的 2D 图稿作为贴花或标识的方法多样。
在 Scene(场景)面板中选定模型特定部位后:
依次选择 File(文件)> Import(导入)>
1.Place Graphic as Decal(将图形作为贴花),然后选择一张 PNG、JPEG、SVG 或 PSD 格式的图像。
2.打开 Actions(操作)面板,然后单击 Place Graphic as Decal(将图形作为贴花)图标。
四、添加逼真的光线和阴影在 Scene(场景)面板中,单击 Environment(环境)。该场景已使用基于全景图像的光进行照明。该光使用背景照片作为它的光源。通过调整 Intensity(强度)和 Rotation(旋转),您可以编辑它的某些属性。此外,选择 Sunlight(太阳光),以调整影响阴影的光线方向和强度。然后编辑 Ground Plane(地平面)属性,以微调阴影。
在界面顶部,单击 Render Preview(渲染预览)开关,以在完全渲染您的图像步骤之前,快速预览光线和阴影的效果。完成操作后,关闭 Render Preview(渲染预览)窗口。
五、渲染您的最终图像在界面顶部,单击 Render(渲染)选项卡。指定质量设置,选择一种导出格式,然后为该文件添加目标存放位置。单击“渲染”。我们选择了 Low (Fast)(低(快))质量和 PSD 格式。渲染完成后,在 Photoshop 中单击 Open(打开)。
注意:根据您选择的场景复杂度和质量设置,渲染可能会持续一段时间。但是,在渲染后的图像中可以实现逼真的光线和阴影效果,所以等待是值得的。
六、在 Photoshop 中完成合成图像收尾步骤最终渲染效果在Photoshop CC 中展现。若您选择了 PSD 格式,图稿会分图层整理,便于在 Photoshop 中单独编辑及微调元素。
渲染后图像和背景图像分图层放置。Additional Layers(其它图层)组包括 Depth(景深)蒙版图层以及其它类型的选项。
为添加景深错觉,我们将 Background(背景)图层转换为 Smart Object(智能对象)(右键单击,选择 Convert to Smart Object(转换为智能对象))。选定图层后,我们添加了模糊(依次选择 Filter(滤镜)> Blur Gallery(模糊画廊)> Tilt Shift(倾斜偏移))。此外,我们还复制了 Rendered Image(渲染图像)图层,并应用了不透明度为 50% 的 Soft Light Blend Mode(柔光混合模式),以突出冰淇淋容器。
当合成图像令您满意时,将图像另存为 PDF,或在 Options(选项)栏中,单击 Share an image(分享图像)按钮,快速把该图像分享给其他人。
系统要求
1.操作系统:Windows 10 Anniversary Update(64 位)- 1607 版 (build 10.0.14393) 或更高版本
2.处理器:Intel Core i5(2011 版或更高版本)、Intel Xeon(2011 版或更高版本)、AMD A8 或 A10.AMD Ryzen
3.内存大小:8 GB 或更大 RAM
4.显卡:Geforce GTX 770、Intel Iris Pro Graphics 580/6200 或同等产品
5.视频内存:512 MB 专用 VRAM
6.OpenGL:支持 OpenGL 3.2 的系统
7.硬盘空间:2.5 GB 可用空间
8.显示器:1024 x 768 或 1280 x 800 显示器
编辑点评:
绿皮火车和蒸汽火车:
使用这款软件居然3年了,陪伴了我很长时间,真的很不错,有了它各方面工作效率都大大提升,省下了不少时间摸鱼。
重要提示
提取码:ezvb
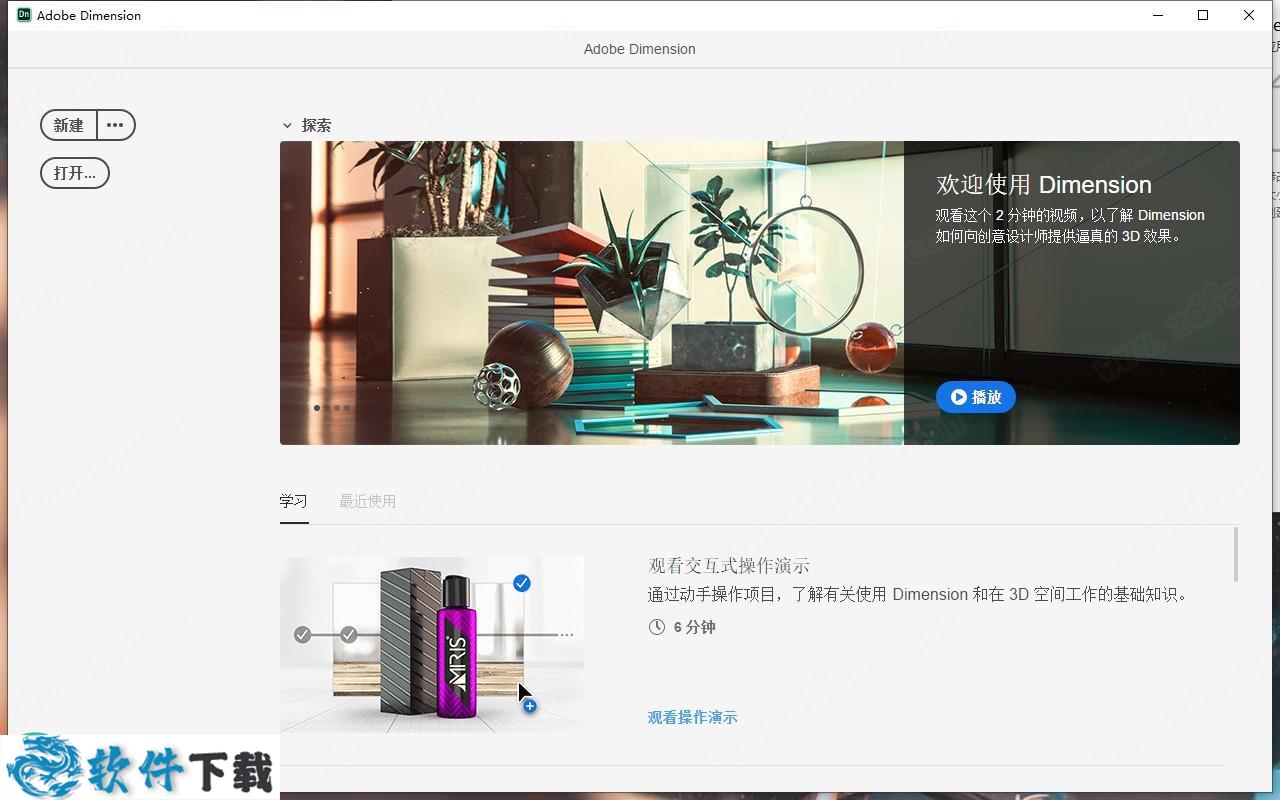
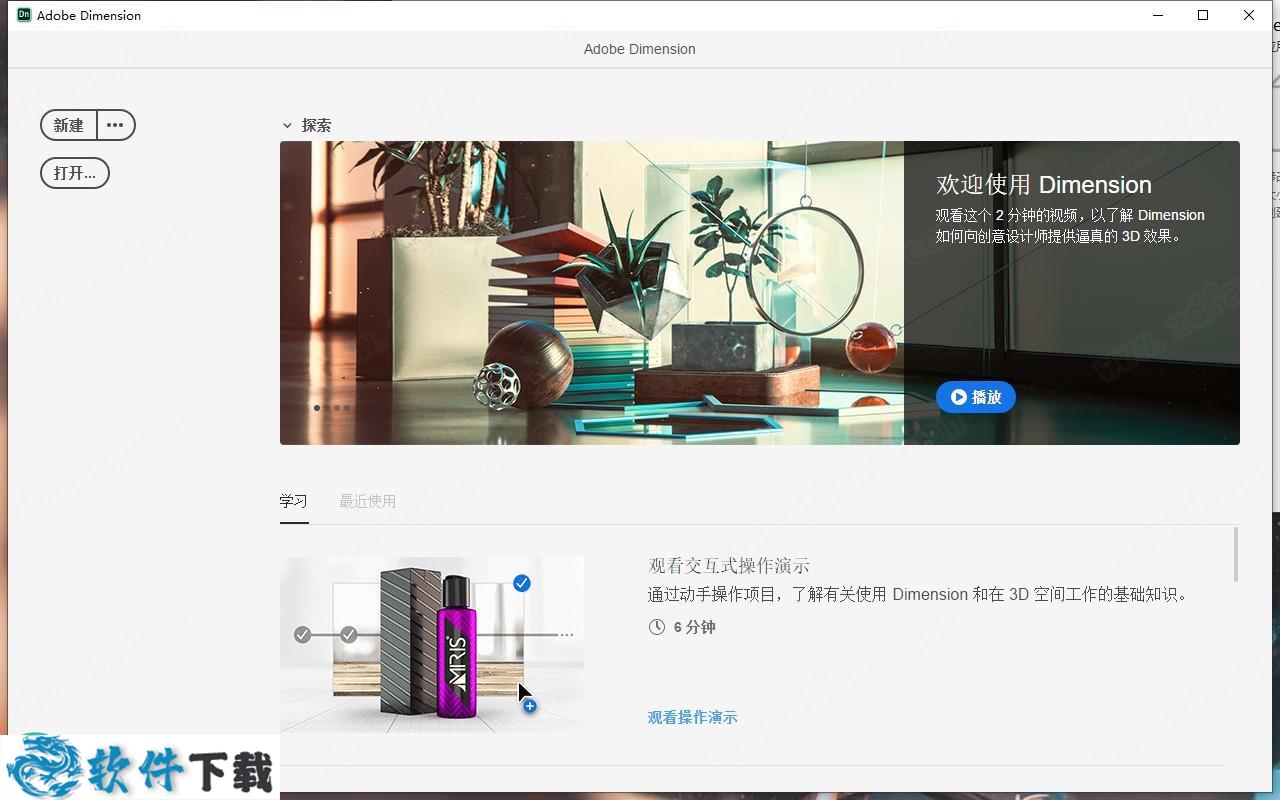
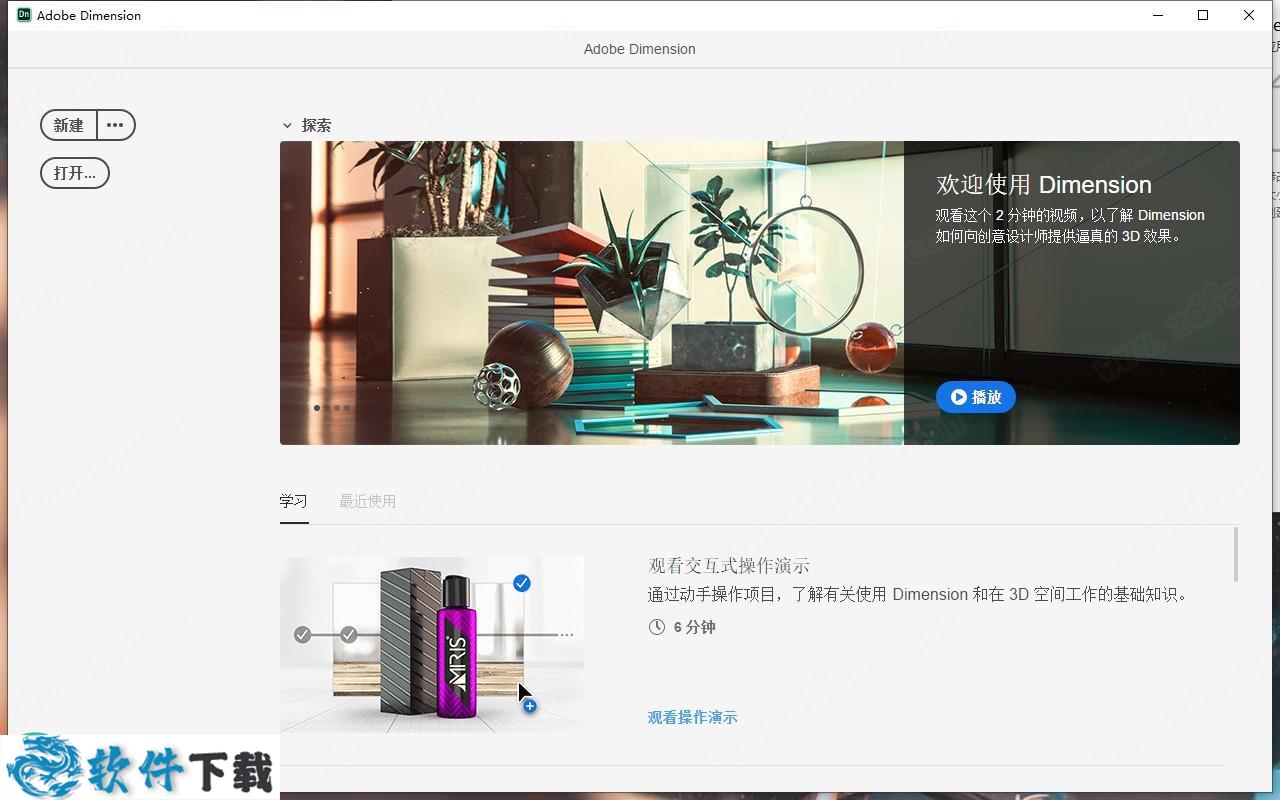

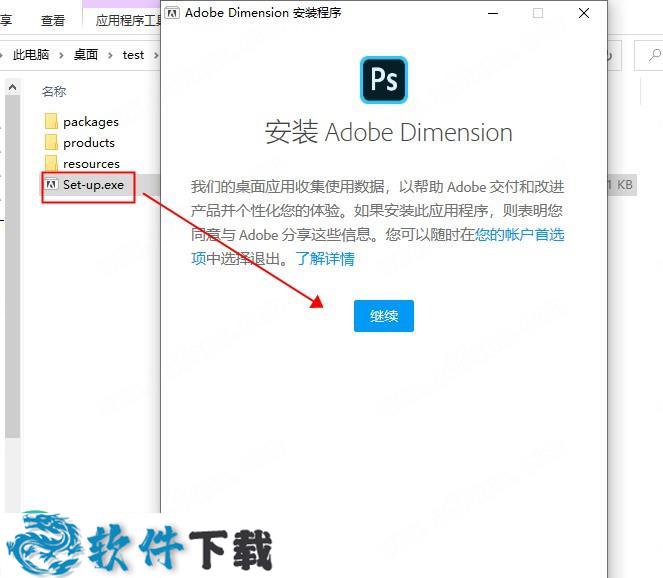
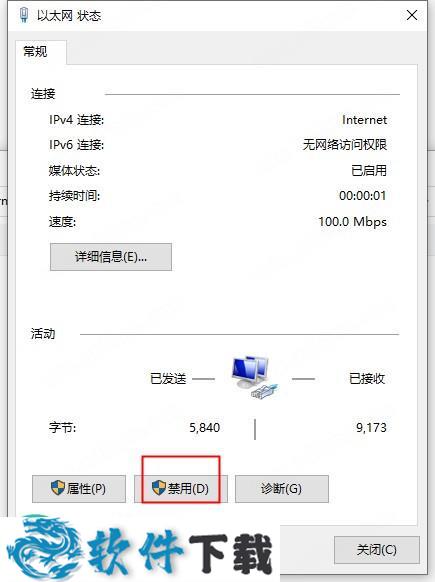
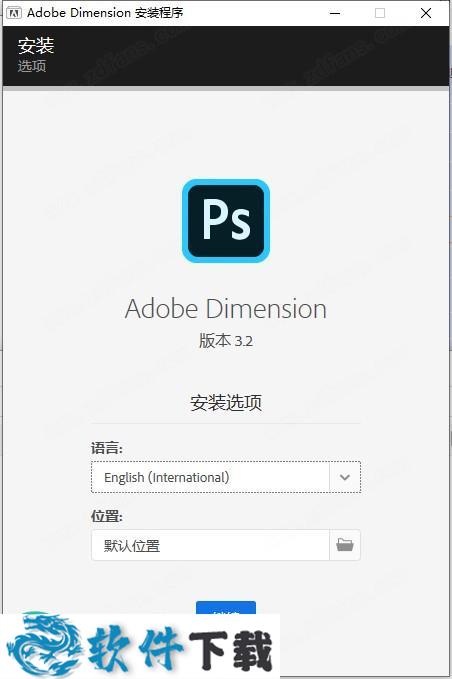
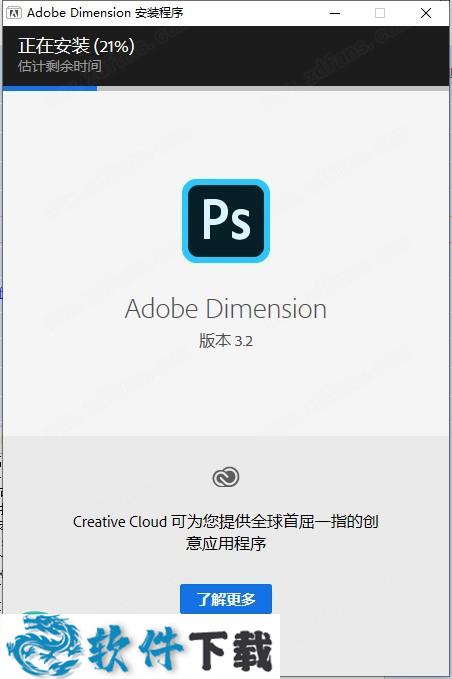
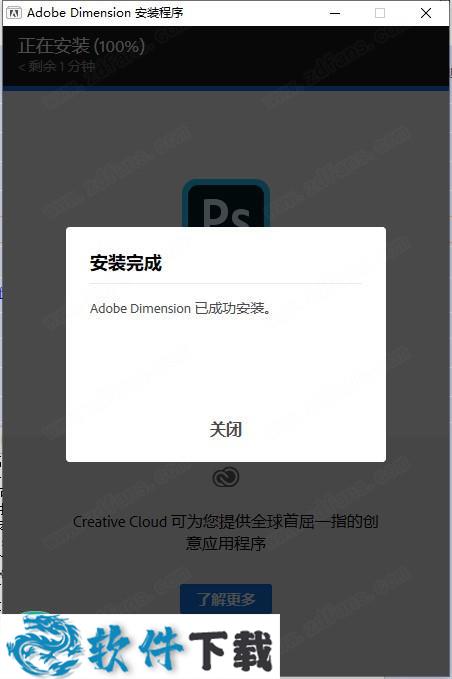
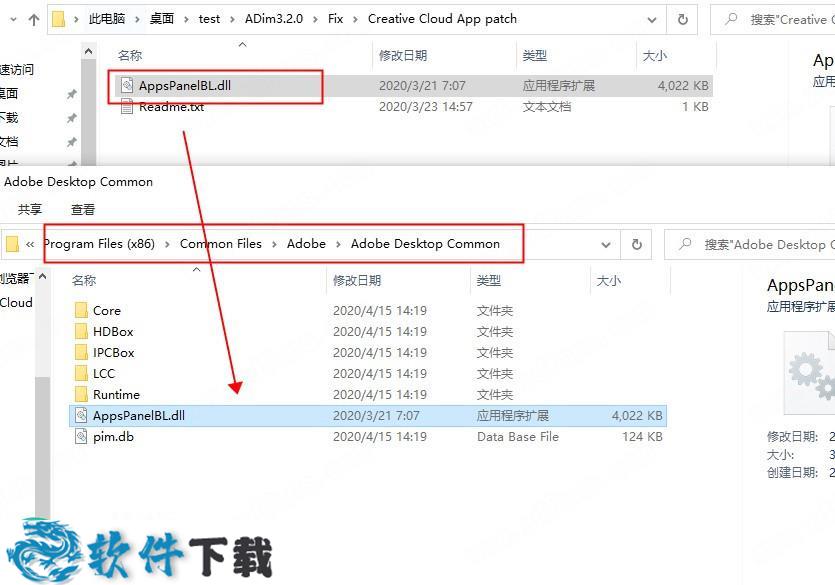
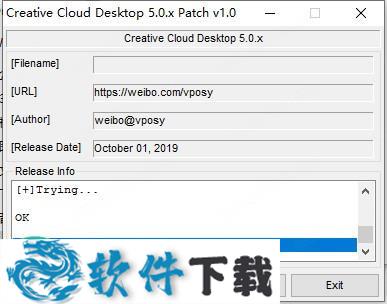
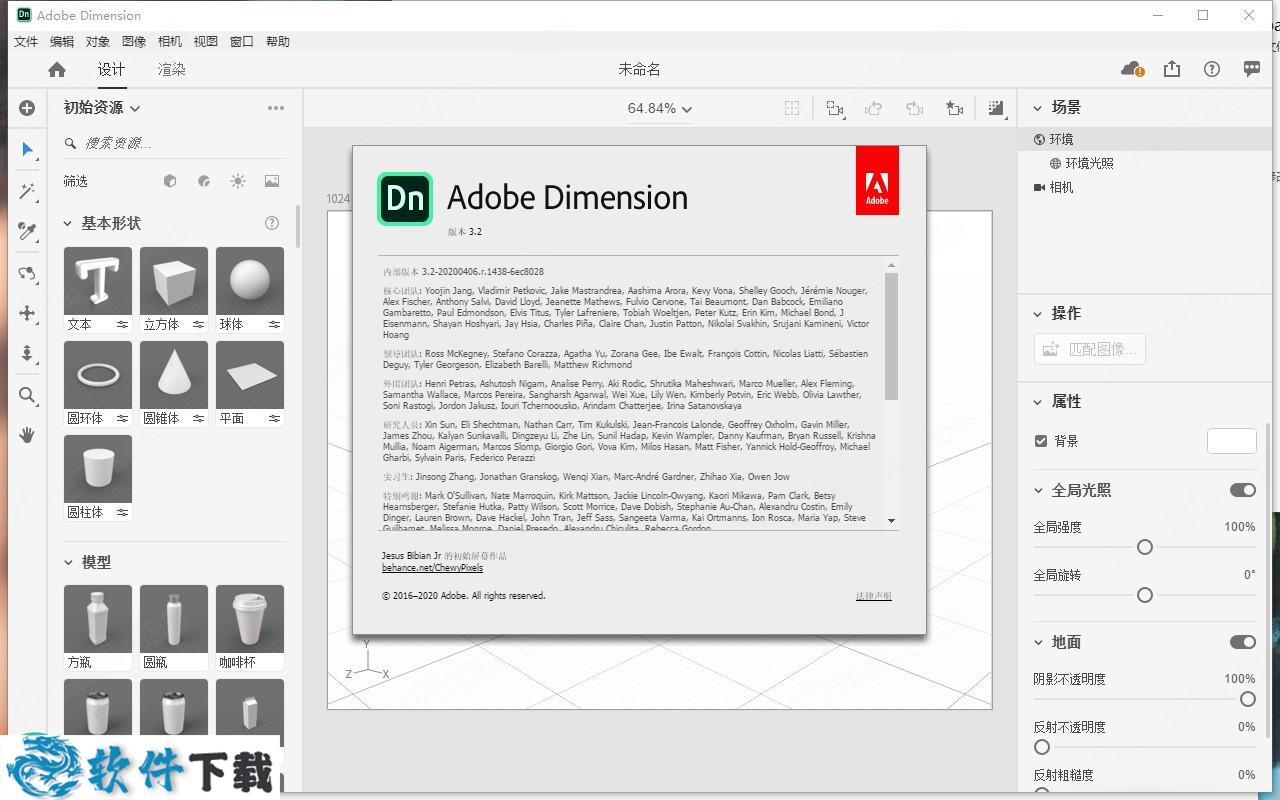
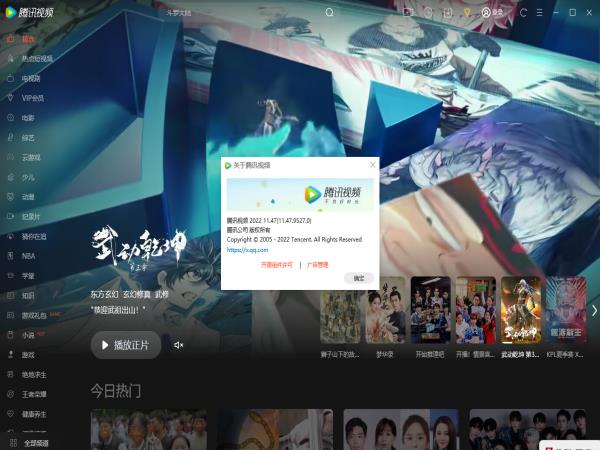 腾讯视频去广告版 V11.47.9527
腾讯视频去广告版 V11.47.9527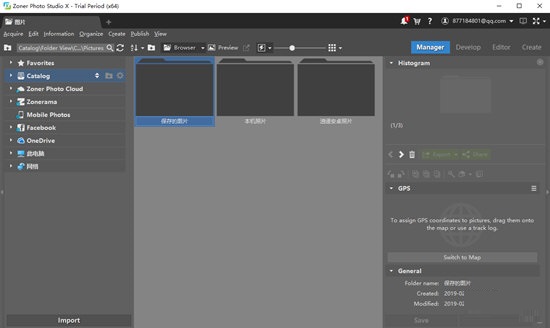 Zoner Photo Studio中文破解版 V19.1904.2.147
Zoner Photo Studio中文破解版 V19.1904.2.147 pureref中文破解版 V1.10.4
pureref中文破解版 V1.10.4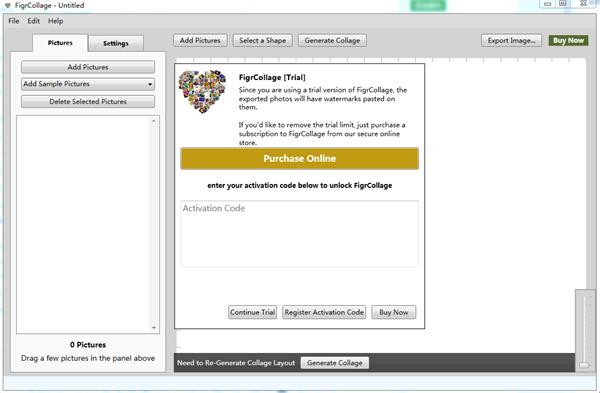 FigrCollage破解版 V3.0.1.0
FigrCollage破解版 V3.0.1.0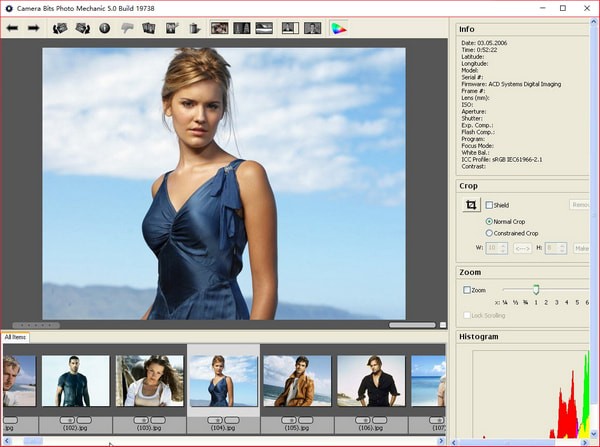 Camera Bits Photo Mechanic破解版 V6.0.5199
Camera Bits Photo Mechanic破解版 V6.0.5199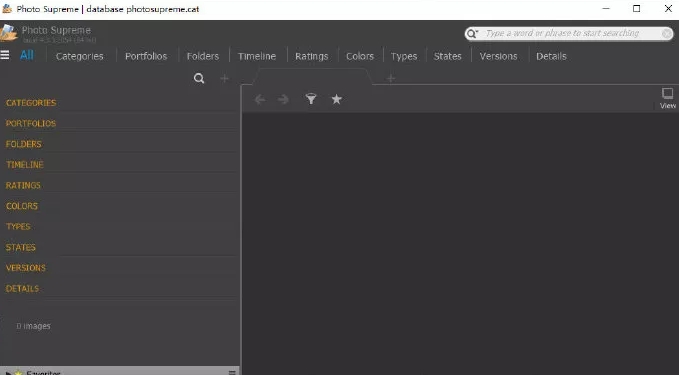 IdImager Photo Supreme破解版(图片管理工具) V5.3.0.2607
IdImager Photo Supreme破解版(图片管理工具) V5.3.0.2607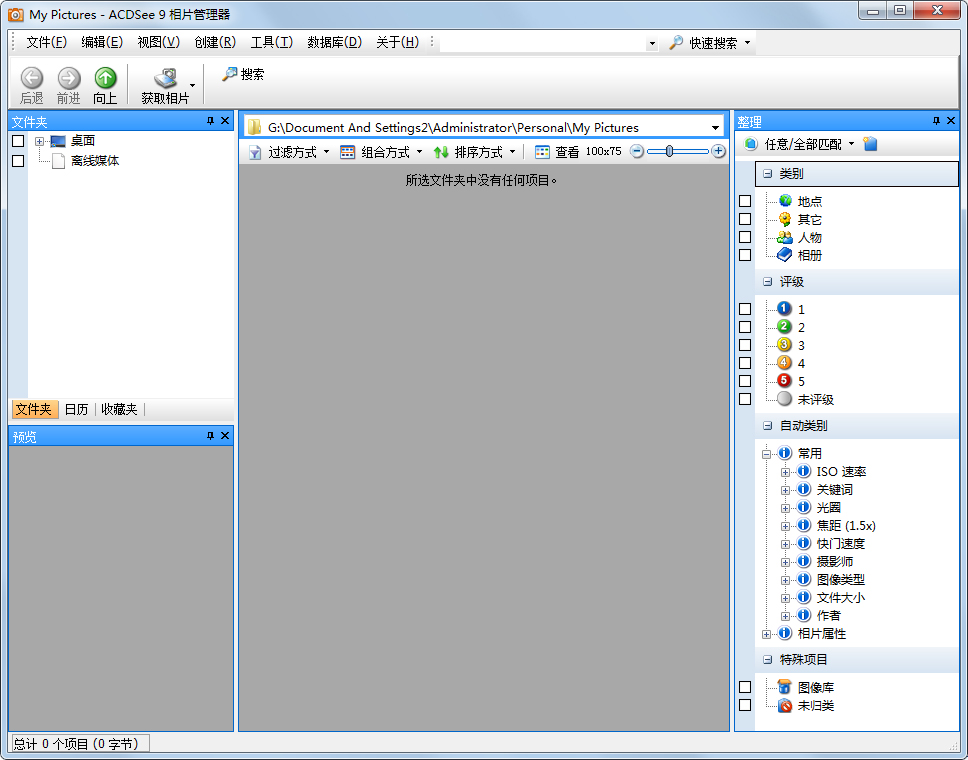 ACDsee完美中文破解版 V9.0
ACDsee完美中文破解版 V9.0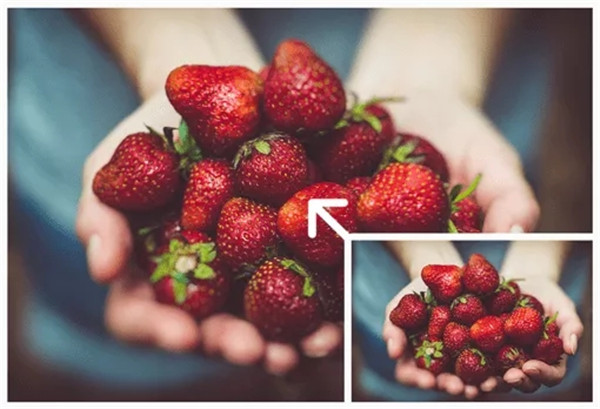 ON1 Resize 2021中文破解版 V15.0.1.9783
ON1 Resize 2021中文破解版 V15.0.1.9783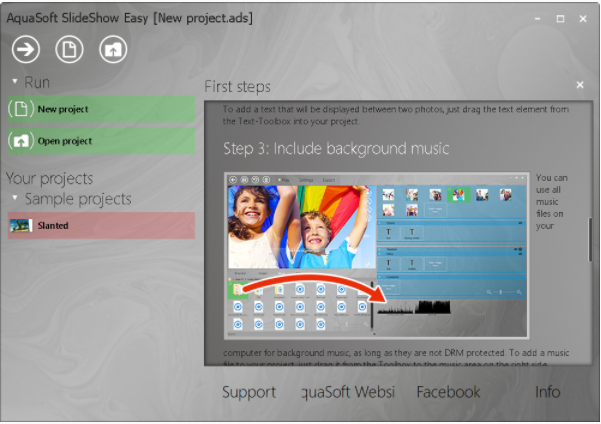 SlideShow Easy中文破解版 V11.8.02
SlideShow Easy中文破解版 V11.8.02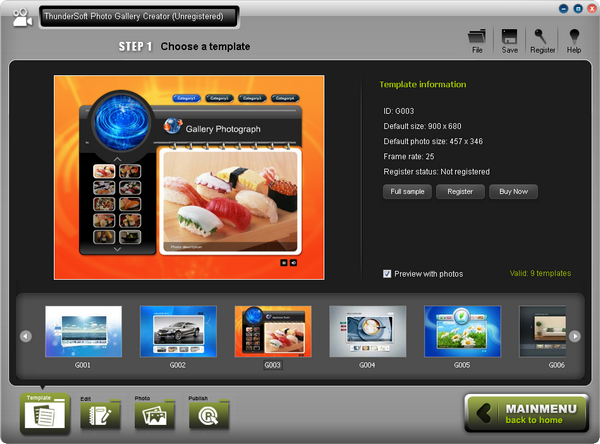 ThunderSoft Photo Gallery Creator破解版(影集制作工具) V3.2.0
ThunderSoft Photo Gallery Creator破解版(影集制作工具) V3.2.0








