AutoCAD Architecture 2021软件是其软件系列中最新的版本,相比之下功能也是最完善的。这个软件主要是运用在建筑设计行业,主要是为建筑行业的朋友提供制图功能。包括:遮罩图块、门窗、几何体构造视图等等各种设计图纸它都可以帮你完成,除此之外,软件还能够为你提供注释和打印图纸等一系列建筑常用工具集,还有自动化功能,可以更好的用于构建元素,如窗户,门和墙壁,初始生成二维立面图,以及相应楼层平面图的部分,从而加速建筑设计与绘制草图工作。这个软件都用了这么多年了,用过的用户就知道,基本可以满足我们建筑设计的所有设计需求,给我们的工作带来了很大的帮助。特别要说的是现在的新版本还新增了很多的功能,比如说:修订云线增强功能,可以在“特性”选项板中通过其快捷菜单或使用新的 REVCLOUDPROPERTIES 命令更改选定修订云线对象的弧弦长。REVCLOUDPROPERTIES 命令还会更新其他特性,例如修订云线的颜色和图层。选择修订云线对象后,“特性”选项板现在将修订云线显示为对象类型(而不是多段线)。修订云线基本上仍然是多段线,但它们具有附加圆弧特性和用于在夹点样式之间切换的选项。还有175个新的多重视口图块和图块参照已添加到设计中心的软件的内容包,让你使用起来更加的舒服。全新的功能带来了更多的专业工具和先进的功能以及技术,让用户可以通过熟悉的环境,增强的工具来进行高效的建筑绘图!有效的加速您的设计和绘制工作流程,全新的体系结构,再大型再复杂的项目都能够顺利完成!本次小编带来的是AutoCAD Architecture 2021中文破解版,下文附带详细安装教程(附破解教程),欢迎需要的朋友来48软件下载免费下载体验!~
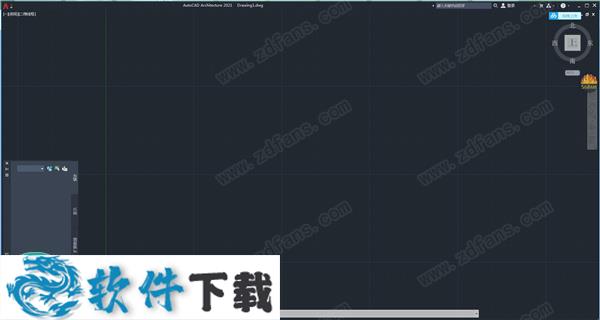
安装教程(附破解教程)
1.在48软件下载下载好资源后解压,得到安装包和破解补丁;
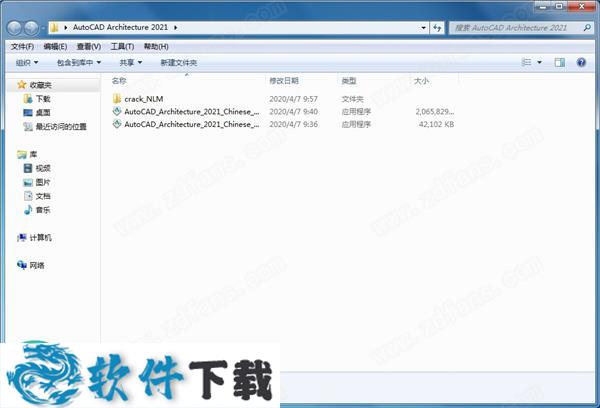
2.双击打开后软件会自动解压,耐心等待即可;
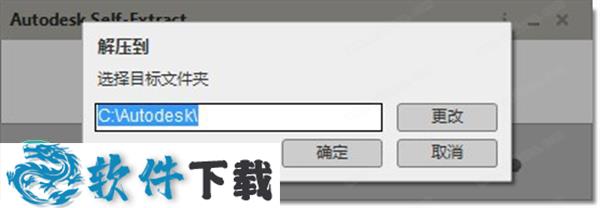
3.解压成功之后会弹出安装界面,我们选择安装,如果语言不是中文可以点击右上角切换简体中文即可;
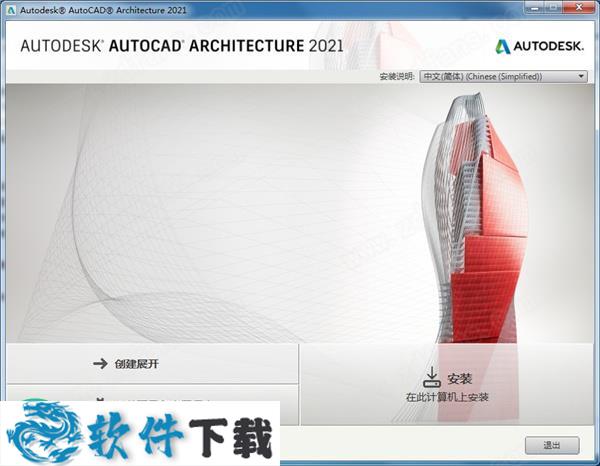
4.同意软件安装条款继续安装;
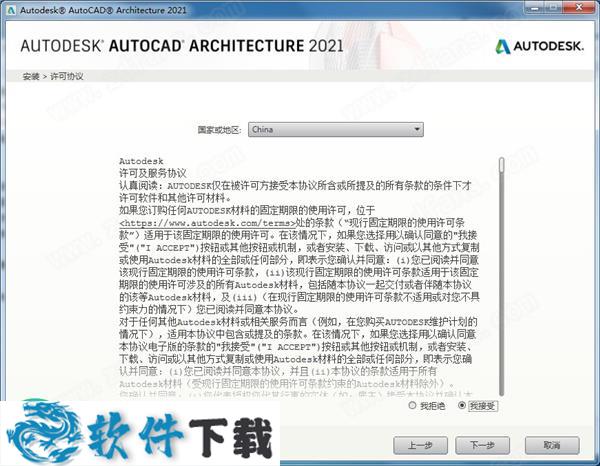
5.选择软件安装目录,这里可以选择软件安装组件,小编选择的是默认;
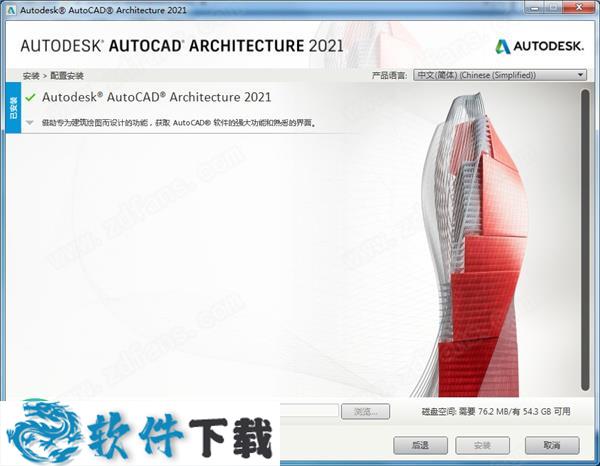
6.点击安装之后软件会自动安装,耐心等待即可;
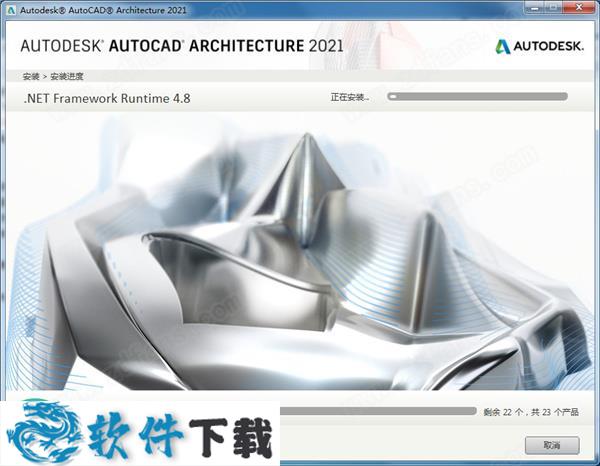
7.组件安装完毕后我们点击完成;
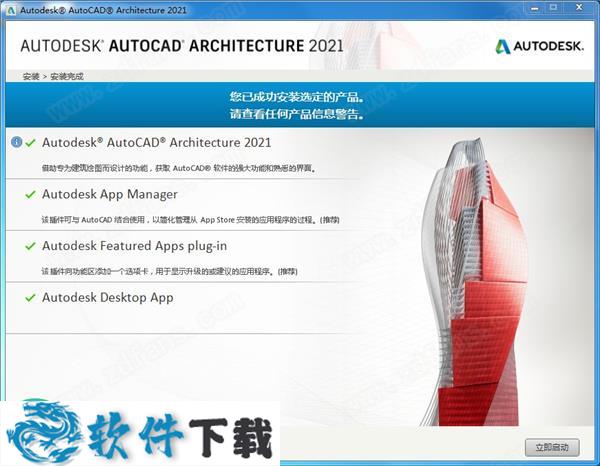
8.打开Crk破解文件,运行"NLM_2020_x64_setup.msi"安装网络许可证管理器;
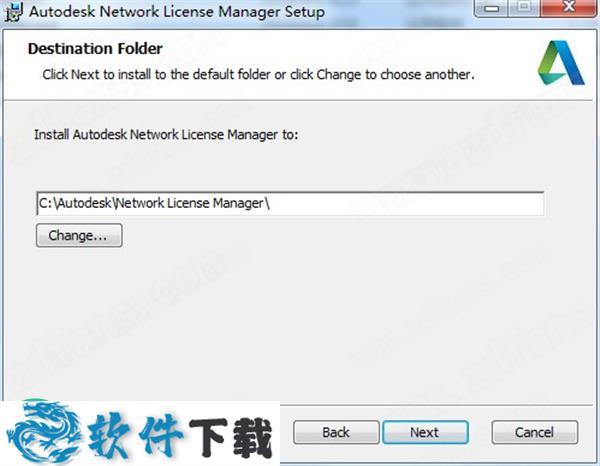
9.再将xf-adsk2020-netcrk-win文件夹下的“adskflex.exe”复制到软件许可证管理器目录下;
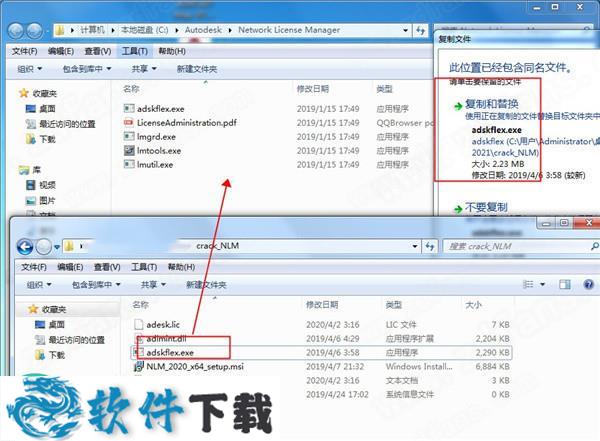
10.再将xf-adsk2020-netcrk-win文件夹下的“adlmint.dll”复制到软件许可证管理器目录下;
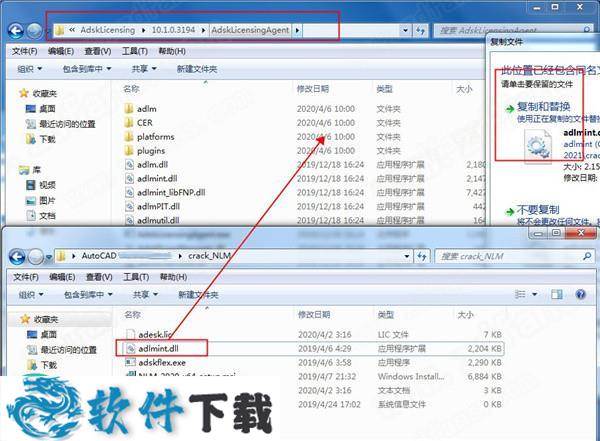
11.右键记事本编辑破解许可证文件adesk.lic里面填上您的计算机名和MAC地址,编辑好之后保存;
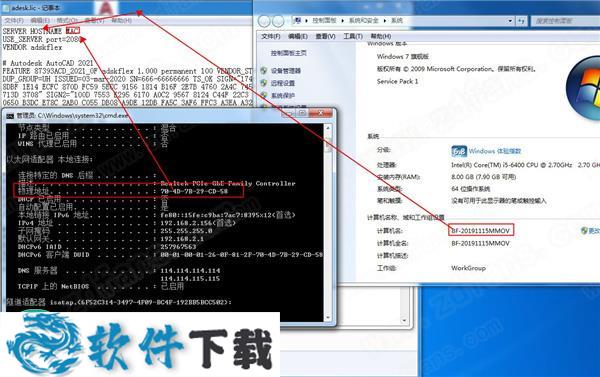
12.为了方便,我们最好将编辑好的adesk.lic也存放到网络许可证管理器;
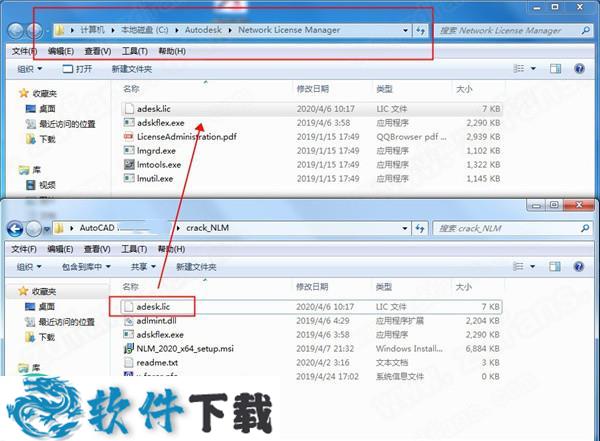
13.启动桌面上生成LMTOOLS Utility ,点击Config Service标签,添加服务:
Service Name:Autodesk
Path to the lmgrd.exe file:C:\Autodesk\Network License Manager\lmgrd.exe
Path to the license file:C:\Autodesk\Network License Manager\adesk.lic
勾选User Services 和 Start Servic at Power UP,然后点Save Service,是否添加点是;
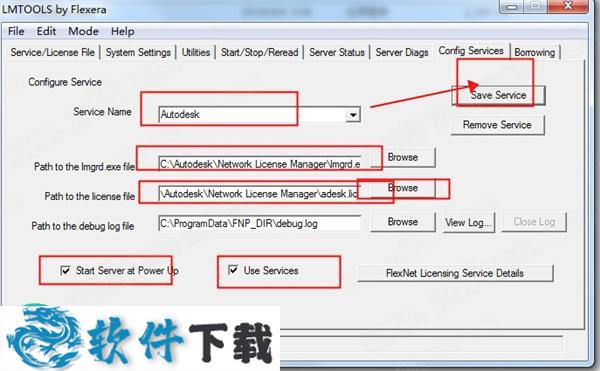
14.点击Service/License File标签,打钩LMTOOLS ignores license file path environment variables;
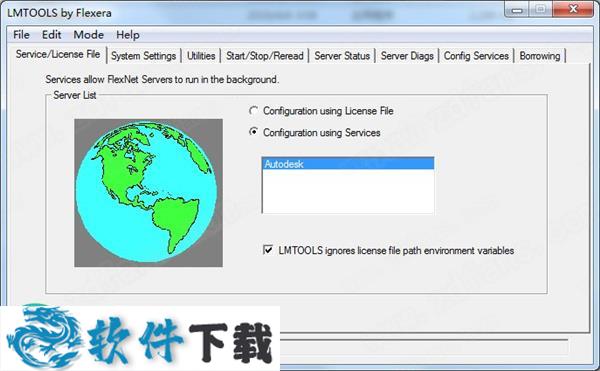
15.点击start/stop/read选项,点击 'rereadlicense file',再点击'start server'启动服务。
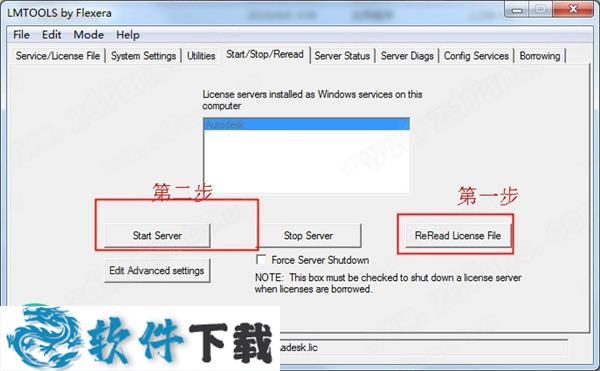
16.点击Server Status标签,点击Perform Status Enquiry,信息结果框如有这句表示成功:
adskflex: UP v11.16.2
如有这句则表示功能已经激活:Users of 87048MAYALT_2021_0F(在最下面):;
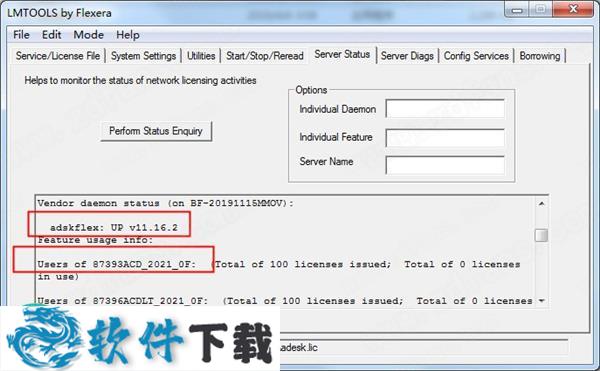
17.完成破解激活,现在启动软件,选择第二项为网络许可;
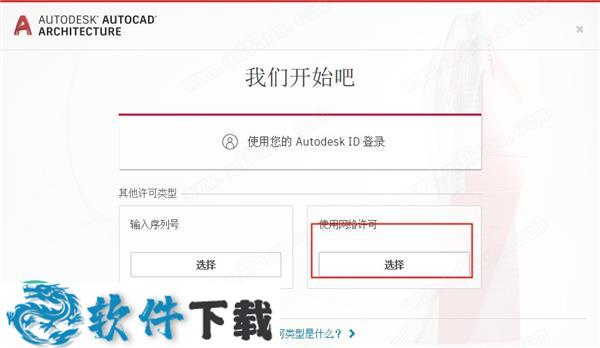
18.选择单一许可服务器,服务器名称为127.0.0.1;
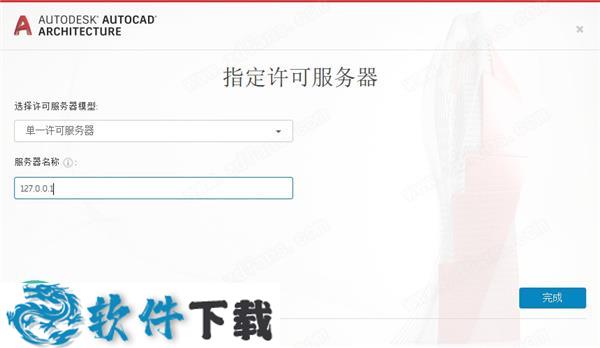
19.安装完成。
支持功能
1.快捷的项目构成
项目是由表示建筑模型设计和文档中不同构件的图形文件组成的。有许多表示建筑各个部分(例如单个建筑楼层或某一楼层的框架构件)的图纸。这些图形被引用到更复杂的图形中,例如,将所有单层图纸引用到显示建筑模型完整视图的图形显示中。从这些视图图形中,可以创建项目剖面、立面和带注释打印图纸的其他图形。项目中的所有图形都在项目导航器中显示和组织。
2.构造
构造中包含表示建筑的几何体。它们是一些图形文件,其中包含建筑的一个独特构成部分。每个楼层至少要由一个构造表示。如果建筑大且复杂,每个楼层都要使用多个构造进行创建,例如,一个构造表示墙布置、一个构造表示隔断和家具,而另一个构造则表示构架元素。
3.视图
视图是由多个构造组成的图形,用以表示建筑的某个特定视图。例如,您可以为单个楼层创建视图图形,并在其中包含墙、家具和构架的构造。其他视图图形的三维视图中可以包含整个建筑模型和所有楼层。还有适用于详图、剖面和立面的专门视图图形。
4.图层索引替代
使用图层索引替代,可以修改由一个或多个图层索引指定的默认图层名称。图层名称的结构由图层标准定义中的说明性字段确定。可以替代图层索引样式内的所有图层索引,也可以选择要替代的单个图层索引。可以替代构成图层名称的所有说明性字段,也可以指定要替代的说明性字段。可以在基于图层标准的图层索引样式中对任意图层索引应用替代。例如,在 AIA 2nd Edition 图层标准定义中,默认情况下,Discipline Designator 字段指定说明,而 Major 字段指定名称。使用图层索引替代,可以修改在这些字段中指定的值,以及在未使用的字段(如 Minor Code 和 Status)中添加值。所输入的用于创建图层索引替代的信息,必须符合由图层标准定义指定的字段宽度和值类型。例如,不能在 AIA 2nd Edition 图层标准的 Discipline Designator 字段中指定四个字母的替代,因为 AIA 图层标准定义中指定的 Discipline Designator 字段的最大宽度为 1。要修改说明性字段,必须编辑图层标准定义。在图层索引样式中添加替代之后,可以在当前图形中打开或关闭替代。打开图层索引替代时,所创建的对象会置于图层标准定义所定义的图层上,并由所指定的值替代。关闭图层索引替代时,所创建的对象会置于只由图层索引定义的图层上。可以在指定图层索引替代后立即使用它们,也可以在日后使用“替代开/关”命令进行切换。图层索引替代不会修改现有对象的图层指定。只有在启用替代之后添加的对象才会受替代影响。
5.添加无约束的门窗
在墙上插入门
选择一面墙。
依次单击“墙”选项卡 “常规”面板 “窗” 查找,或者依次单击“墙”选项卡 “常规”面板 “门” 查找。
指定窗或门的设置。
沿墙指定插入点。
提示: 若要使用无约束的放置,请确认“特性”选项板上的“沿墙定位”设置为“无约束”,并确认状态栏中的“OSNAP”设置已关闭。继续在墙内放置门或窗,然后按 Enter 键。
6.关于遮罩图块
遮罩图块是在平面图中覆盖或“遮罩”部分AEC对象图形显示的二维图块。可以使用遮罩图块清除或修正图形中的对象,或从预定义的图形对象(如墙或格线)创建自定义的二维造型。
例如,将照明设备作为遮罩图块附着至平面图中的天花板格线。若照明设备大于一个或多个天花板格线间距,则照明设备会遮罩或覆盖天花板格线,若已将这些格线定义为规则的软件图块,则可通过照明7.设备看见格线。
在平面图图形中开始遮罩对象之前,必须先在图形中创建遮罩图块或遮罩图块定义。可以在“绘图”工具选项板上及软件toolset“库存工具”目录中找到预定义的遮罩图块。也可以使用“AEC 内容向导”来创建遮罩图块。
选择遮罩图块之后,将它添加到平面图的图形中。将遮罩图块添加到图形与添加规则 AutoCAD 图块类似:指定插入点或比例因子以及旋转角度。遮罩图块与其所要遮罩的对象必须是共面的;这就是说,遮罩对象与其所要覆盖的其他对象必须处于同一平面上。
在图形中插入遮罩图块之后,附着要遮罩的对象。被遮罩对象在平面图中重新生成时,遮罩图块会剪裁被遮罩对象的图形。只有附着到遮罩图块的对象才会进行剪裁。被遮罩对象将按屏幕显示进行打印。
如果将图形从二维视图修改为三维视图,仍然可以显示遮罩图块,但不再遮罩附着其上的对象。可以随时从对象拆离遮罩图块。也可以输入和输出遮罩图块定义。若创建遮罩图块定义之后决定不在图形中使用它,可以进行清理。
7.图形管理的简短概述
建筑项目是指从初始草图到实现建筑结构的建筑创建过程。软件toolset中的项目是一组关联图形文件,这些文件中包含建筑项目所需的所有构件 - 建筑模型几何体、剖面和立面视图、注释和打印图纸。
软件特点
1.可在一个易于访问的位置组织图形和支持文件 - 项目导航器;
2.在一个位置即可存储基于项目的信息(如项目名称、编号、场地、实用程序和财务数据)- 项目浏览器;
3.更新后的图纸编号能够反映图纸集中的修改;
4.发送有关对项目图形所做修改的通知;
5.控制项目工具、项目标准样式和显示设计。
可在由多个用户访问的网络上分发项目
新增功能
一、Autodesk Revit Content
约有 175 个新的多重视口图块和图块参照已添加到设计中心的这个软件(美国英制)和AutoCAD Architecture(美国公制)内容包。添加的内容以公制配置提供,适用于非英语语言。内容包括“卫浴装置”、“装饰”、“设备”、“停车”、“餐饮服务”、“照明”、“可持续设计”等。
二、修订云线增强功能
修订云线增强功能也适用于软件toolset修订(ANNOREVISIONCLOUDADD)。
可以在“特性”选项板中通过其快捷菜单或使用新的 REVCLOUDPROPERTIES 命令更改选定修订云线对象的弧弦长。REVCLOUDPROPERTIES 命令还会更新其他特性,例如修订云线的颜色和图层。
选择修订云线对象后,“特性”选项板现在将修订云线显示为对象类型(而不是多段线)。修订云线基本上仍然是多段线,但它们具有附加圆弧特性和用于在夹点样式之间切换的选项(REVCLOUDGRIPS 系统变量)。注: 注释缩放不适用于使用新的 REVCLOUDPROPERTIES 命令更改的弧弦长。
三、DWG 比较输入
现在,可以输入在比较2个图形后显示为差异的软件对象。可以将比较图形中高亮显示的差异(红色)输入到当前图形中。如果执行此操作,这些对象现在将存在于两个图形中,并将自动变为灰色。只能输入不在当前图形中的对象。
四、外部参照比较
外部参照比较增强功能也适用于具有建筑对象的软件图形。
“比较”功能的主要增强功能是,现在可以比较和查看对图形文件(作为外部参照 (xref) 附着在当前图形中)所做的更改。对参照图形或比较图形所做的任何更改均会使用修订云线亮显。
如果更改了参照图形,则应用程序窗口右下角(状态栏托盘)将显示一个气泡消息。单击气泡消息中的链接,可重新加载已修改的外部参照或比较更改。还可以在“外部参照”选项板中比较外部参照更改。
五、图标刷新
常用对话框和选项板中的图标将刷新以提供最佳对比度,从而不会分散对绘图区域的注意力,让您通常集中精力。
六、其他增强
1.偶然性崩溃
编辑门或窗部件上的格线时,不再发生崩溃。
在图形中选择剪裁三维格线时,不再发生崩溃。
在图形中选择多重视口图块时,它不会挂起。
2.移植
从早期版本移植图形时,如果同步未完成,则命令行中现在会显示警告。
现在,在移植早期版本中的设置后,可以添加注释记号。
3.剖面或立面视图
在编辑剖面或立面几何图形期间,对象捕捉现在可以正常工作。
在附着外部参照图形时,水平剖面现在可以正常工作。
在分解剖面后,外部参照对象的正确图层信息现在显示在“特性”选项板中。
4.IFC
即使其中一个组件导致错误,IFC 输入现在也能正常工作。
5.房间标记
在旋转的UCS中,现在可以在创建空间期间将房间标记放置在正确的旋转位置。
6.墙
将注释性墙图案填充作为外部参照附着到其他图形中时,该注释性墙图案填充现在可以正确显示。
“墙样式特性”对话框的大小现在会在后续启动时保留。
7.项目导航器
在 Microsoft Windows 10版本1803或更高版本的计算机中,包含特殊字符的文件夹和文件现在可以正确显示在“项目导航器”中。
8.分类定义
在复制和粘贴多重视口图块时,分类类别名称不会带数字后缀进行静默复制。
提高了在复制和粘贴包含分类定义(具有重复的子类别名称)的多重视口图块时的性能。
9.打印
当更改为隐藏线视觉样式时,打印预览将根据CTB文件中的设置正确显示。
10.项目同步
软件提高了在同步托管在网络中项目上的项目标准时的性能。
11.动态输入
在下一个点提示上,多段线的动态输入提示现在会针对所有角度正确显示。
使用帮助
1.关于图层索引替代
使用图层索引替代,可以修改由一个或多个图层索引指定的默认图层名称。图层名称的结构由图层标准定义中的说明性字段确定。可以替代图层索引样式内的所有图层索引,也可以选择要替代的单个图层索引。可以替代构成图层名称的所有说明性字段,也可以指定要替代的说明性字段。可以在基于图层标准的图层索引样式中对任意图层索引应用替代。
例如,在AIA 2nd Edition图层标准定义中,默认情况下,Discipline Designator字段指定说明,而 Major 字段指定名称。使用图层索引替代,可以修改在这些字段中指定的值,以及在未使用的字段(如 Minor Code 和 Status)中添加值。
所输入的用于创建图层索引替代的信息,必须符合由图层标准定义指定的字段宽度和值类型。例如,不能在AIA 2nd Edition图层标准的Discipline Designator字段中指定四个字母的替代,因为 AIA 图层标准定义中指定的Discipline Designator字段的最大宽度为 1。要修改说明性字段,必须编辑图层标准定义。
在图层索引样式中添加替代之后,可以在当前图形中打开或关闭替代。打开图层索引替代时,所创建的对象会置于图层标准定义所定义的图层上,并由所指定的值替代。关闭图层索引替代时,所创建的对象会置于只由图层索引定义的图层上。可以在指定图层索引替代后立即使用它们,也可以在日后使用“替代开/关”命令进行切换。
图层索引替代不会修改现有对象的图层指定。只有在启用替代之后添加的对象才会受替代影响。
2.关于图层指定样式和设计规则
可以按照对象类型和类别修改图层指定的设计规则。可以指定附加到图层名称的前缀或后缀,而不是更改图层名称。可以将这些设置保存到在“改建选项”对话框中选定的“图层指定样式”中。
3.创建窗样式的步骤
使用以下步骤可以创建窗样式。
1)可以使用默认样式特性创建新样式,也可以通过复制现有样式来创建新样式。创建样式之后,可以编辑样式特性以自定义样式的特征。
2)依次单击“管理”选项卡“样式和显示”面板“样式管理器”.
3)展开“建筑对象”,然后展开“窗样式”。
创建窗样式:
使用默认特性创建新样式
在“窗样式”上单击鼠标右键,然后单击“新建”。
从现有样式创建新样式
在要复制的窗样式上单击鼠标右键,然后单击“复制”。单击鼠标右键,然后单击“粘贴”。
4)请输入新窗样式的名称,并按 Enter 键。
5)编辑新窗样式的样式特性:
输入样式的说明
单击“基本”选项卡,然后输入说明。
修改样式的尺寸特性
请参见“指定窗样式尺寸的步骤”。
修改样式的设计规则
请参见“指定窗样式设计规则的步骤”。
修改样式的标准窗尺寸
请参见“指定窗样式标准尺寸的步骤”。
为窗样式的构件指定材质
请参见“将材质指定给窗样式的步骤”和“为窗样式启用材质的步骤”。
向窗样式添加分类
请参见“向窗样式添加分类的步骤”。
指定样式的显示特性
请参见“关于指定窗样式的显示特性”。
修改样式中显示构件的外观
请参见“修改窗构件的图层、颜色与线型的步骤”。
将自定义图块构件添加到样式中
请参见“向窗样式添加构件的步骤”。
关闭样式中的构件
请参见“关闭窗样式中构件的步骤”。
从样式删除构件
请参见“从窗样式删除构件的步骤”。
从样式替代开洞比例
请参见“为窗样式指定开洞比例的步骤”。
从样式修改窗台
请参见“指定窗样式中窗台显示的步骤”。
向样式添加窗格条
请参见“关于在窗样式中创建窗格条的步骤”。
向样式中添加注释、文件或文档
请参见“将注释和文件附着至窗样式的步骤”。
6)若要为窗工具指定样式,请从“样式管理器”拖动样式到工具选项板。
可以按照创建窗工具中的说明,在以后重命名此工具并为其指定其他特性。
7)单击“确定”。
常用命令
2DSECTIONRESULTREFRESH
AECDWGSETUP
AECDWGUNITSSETUP
AECSELECTSIMILAR
ANNOREVISIONCLOUDADD
CONSTRUCTIONLINE
CONTENTBROWSER
DIMADD
DIMATTACH
DIMEDITOVERRIDES
DIMEXTLINESADD
DIMOVERRIDE
DIMSTYLE
DISPLAYMANAGERCONFIGSSELECTION
DOORADD
DTLANNOMLEADERADD
DTLCOMPMANAGER
EXPORTTOAUTOCAD
EXTRUDELINEWORK
LINEWORKTRIM
MASSELEMENTADD
MVBLOCKADD
MVBLOCKDEFEDIT
OBJECTDISPLAY
OBJECTVIEWER
PROJECTBROWSER
PROJECTNAVIGATORTOGGLE
PROJECTPALETTESTARTUP
REMAPLAYERS
ROOFADD
SCHEDULEADD
SCHEDULETAG
SETPALETTEGROUP
SLABADD
SPACEADD
STAIRADD
STYLEMANAGER
WALLADDSELECTED
WALLADD
WALLCLEANUPI
WALLSTYLEEDIT
WINDOWADD
编辑点评:
幸福.夕阳红:
我觉得现在的这款软件还是挺好的,真的挺喜欢的,而且特别好用,真的推荐使用。
重要提示
提取码: hh72
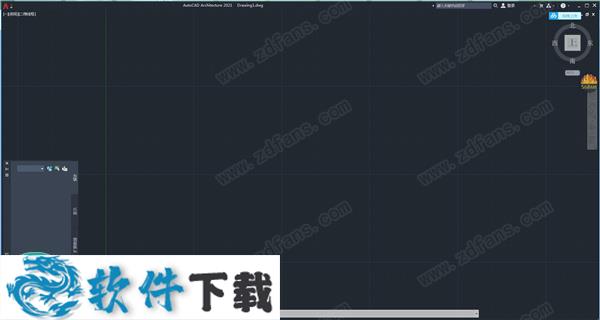
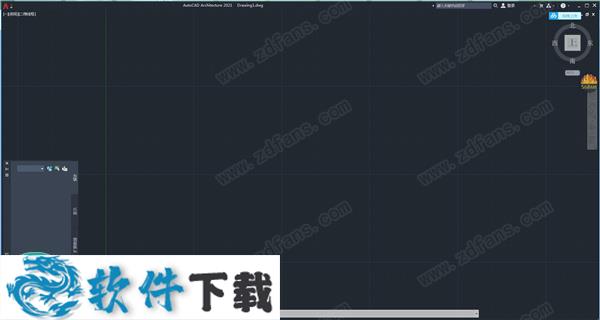
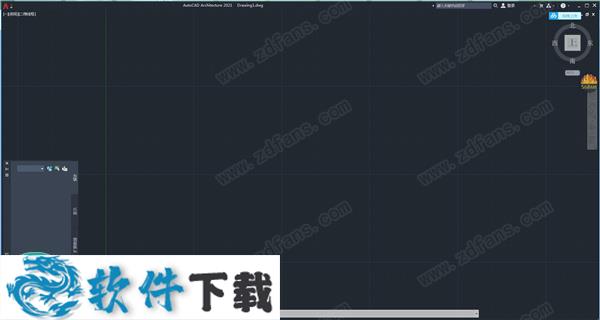
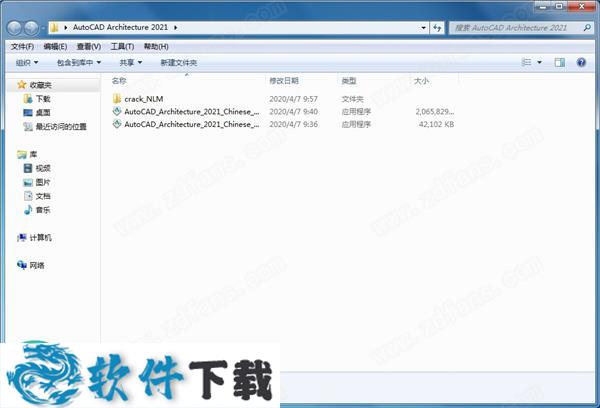
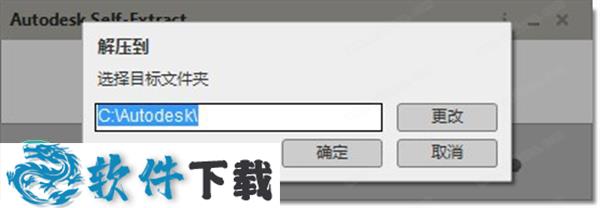
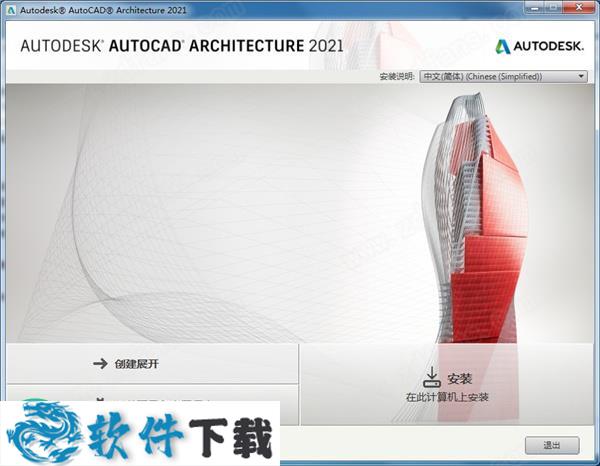
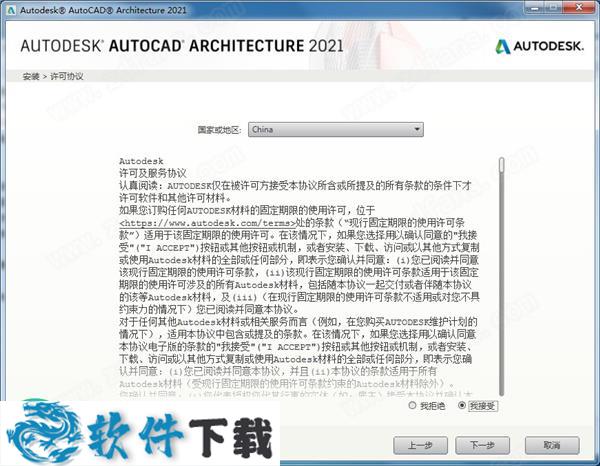
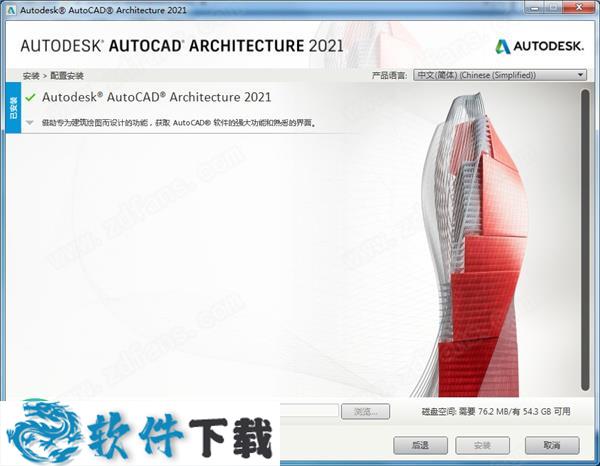
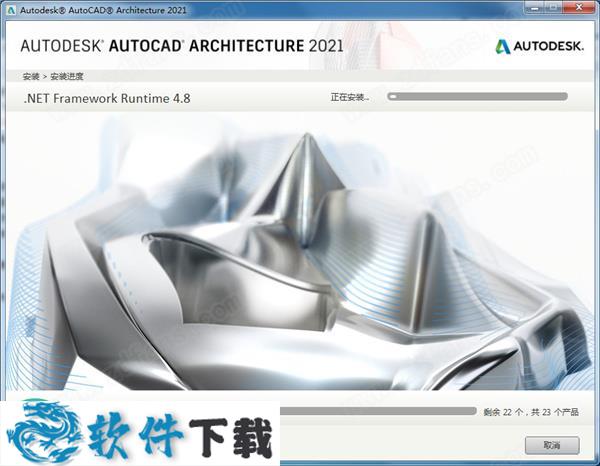
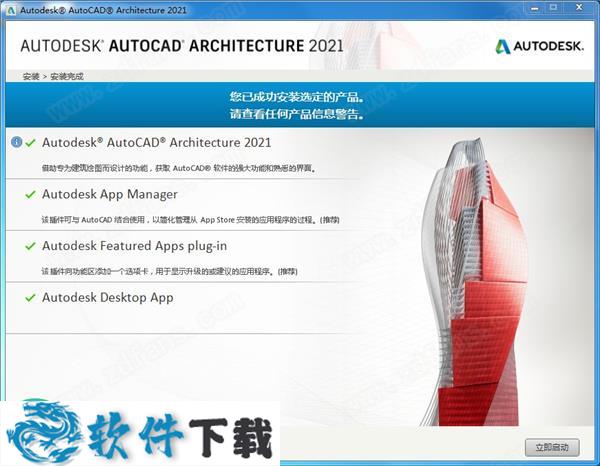
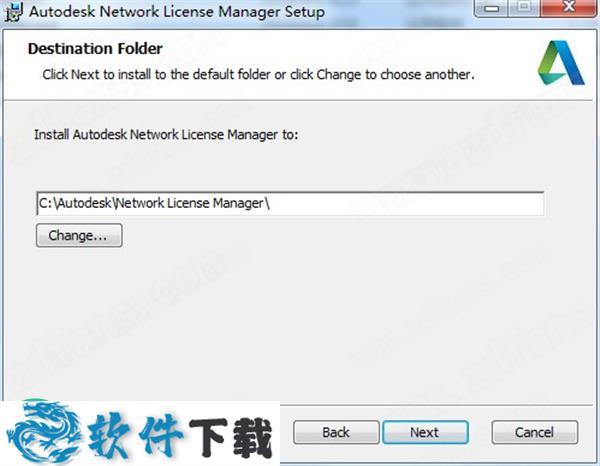
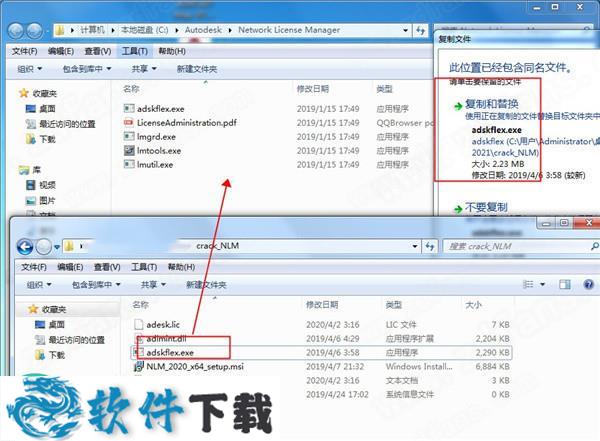
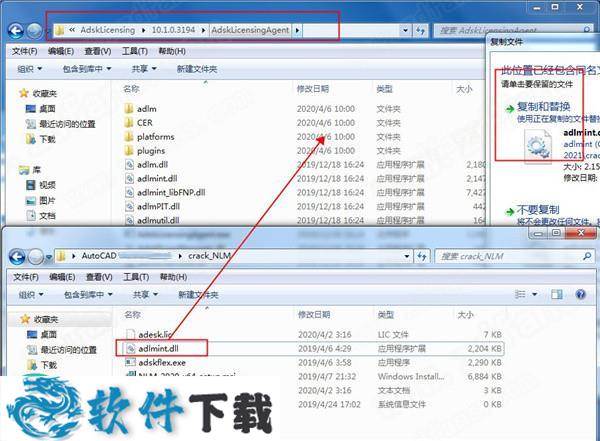
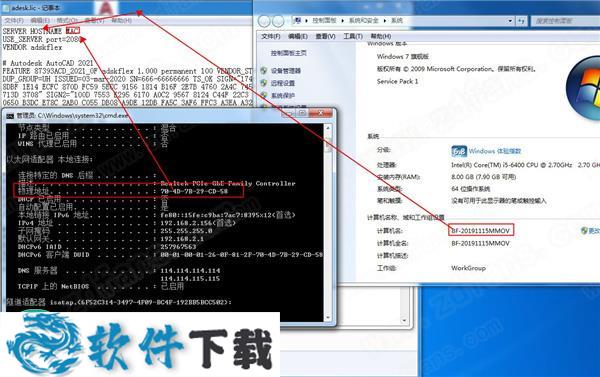
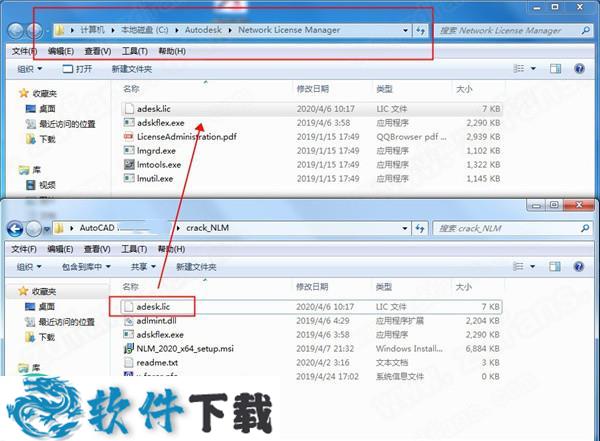
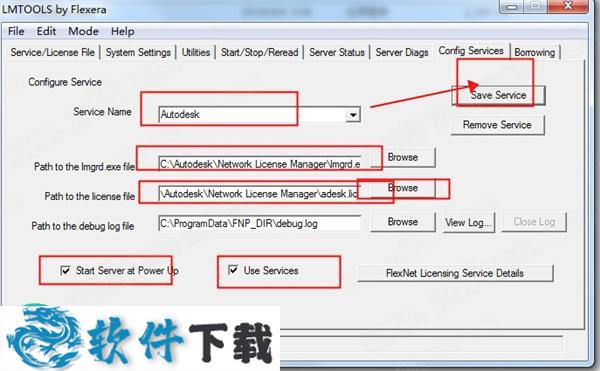
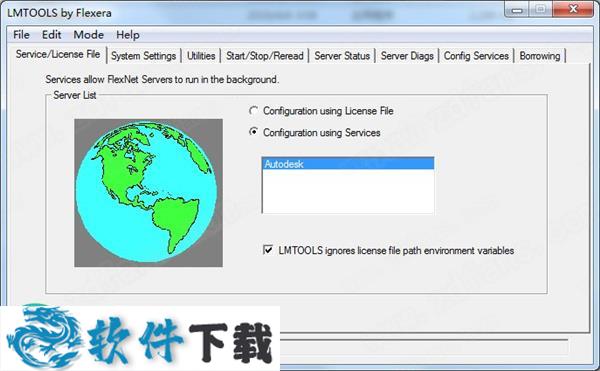
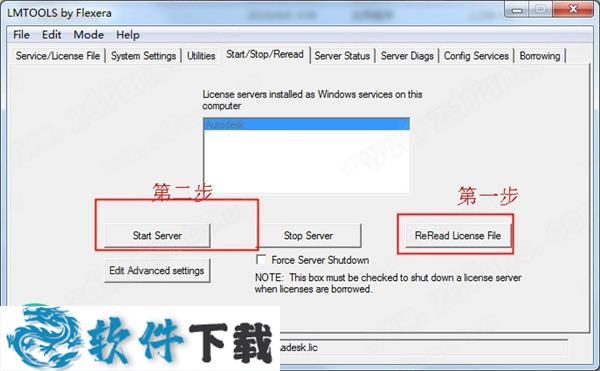
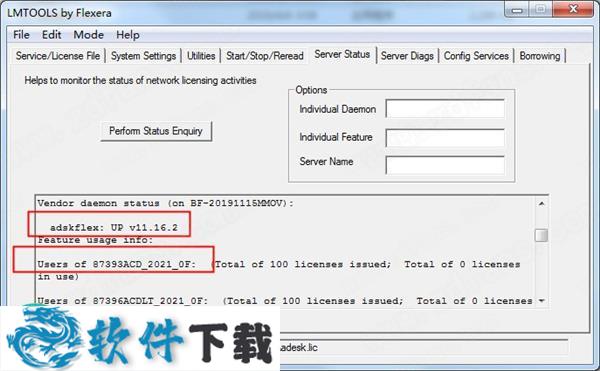
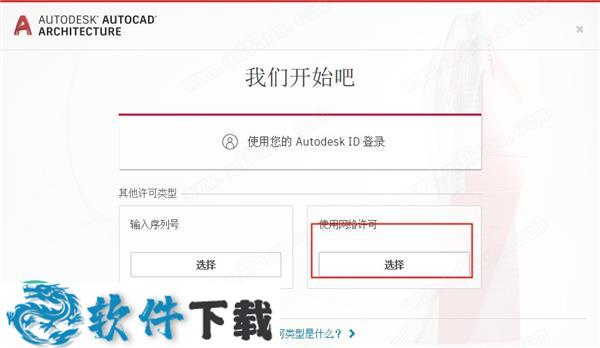
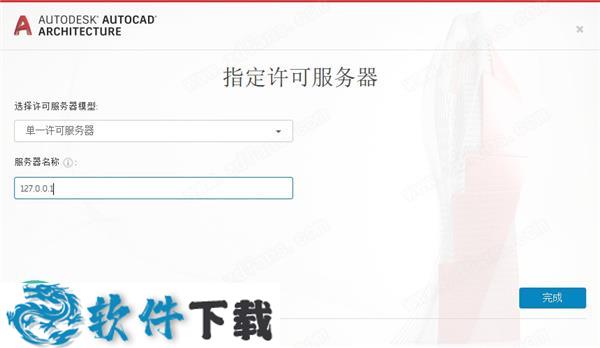 19.安装完成。
19.安装完成。
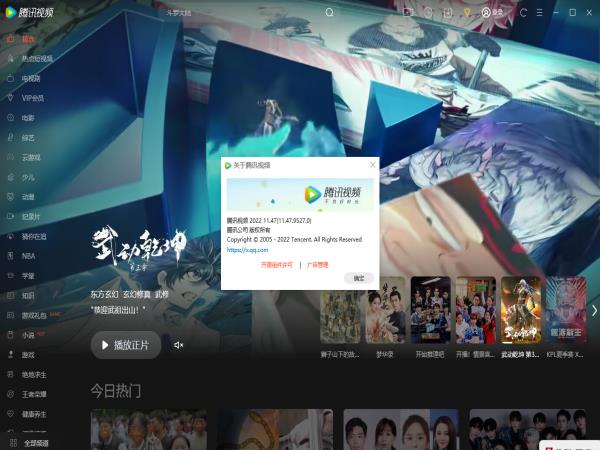 腾讯视频去广告版 V11.47.9527
腾讯视频去广告版 V11.47.9527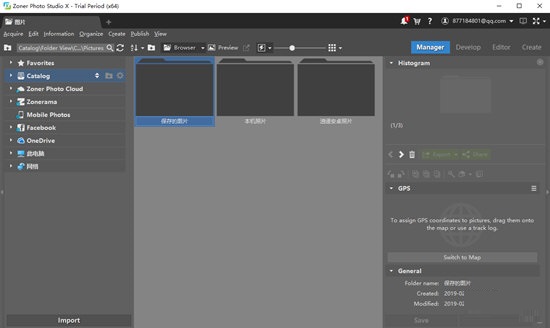 Zoner Photo Studio中文破解版 V19.1904.2.147
Zoner Photo Studio中文破解版 V19.1904.2.147 pureref中文破解版 V1.10.4
pureref中文破解版 V1.10.4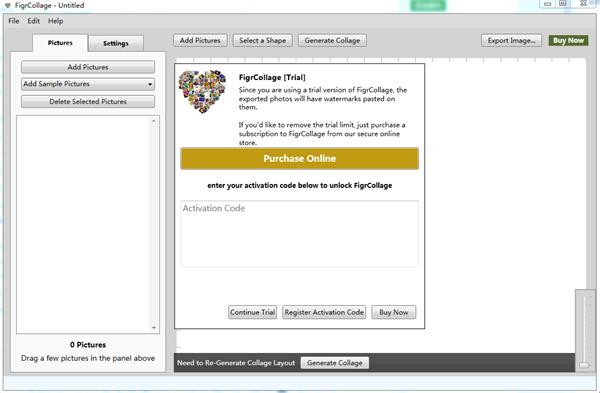 FigrCollage破解版 V3.0.1.0
FigrCollage破解版 V3.0.1.0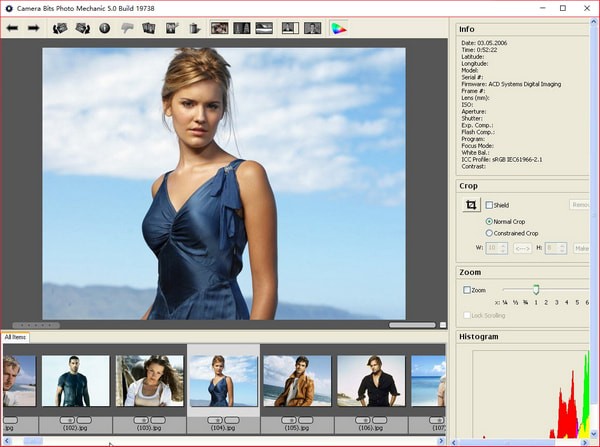 Camera Bits Photo Mechanic破解版 V6.0.5199
Camera Bits Photo Mechanic破解版 V6.0.5199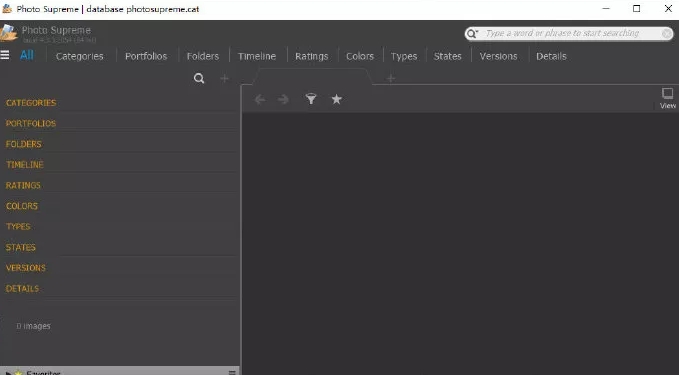 IdImager Photo Supreme破解版(图片管理工具) V5.3.0.2607
IdImager Photo Supreme破解版(图片管理工具) V5.3.0.2607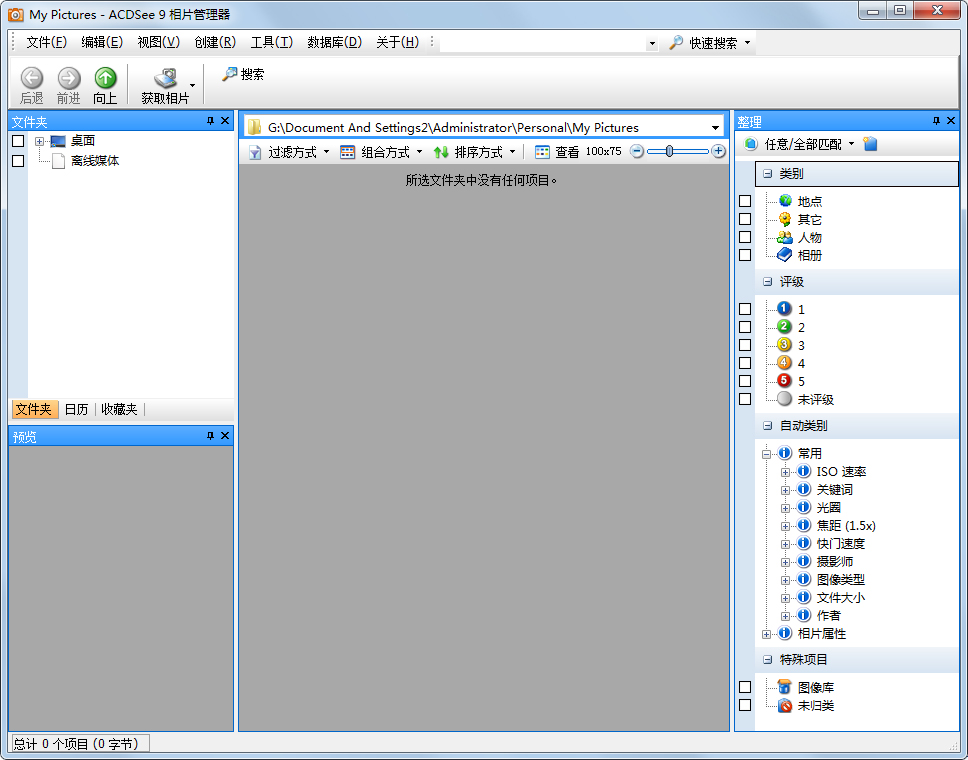 ACDsee完美中文破解版 V9.0
ACDsee完美中文破解版 V9.0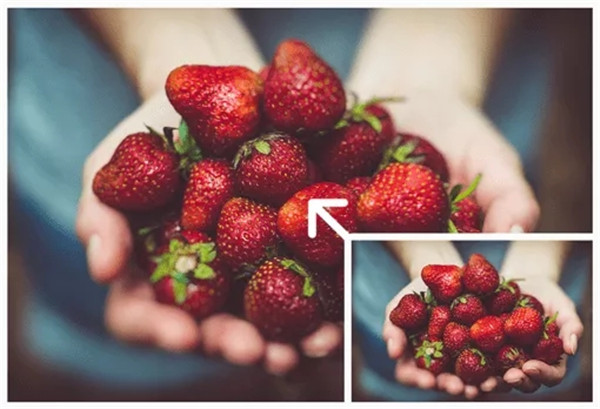 ON1 Resize 2021中文破解版 V15.0.1.9783
ON1 Resize 2021中文破解版 V15.0.1.9783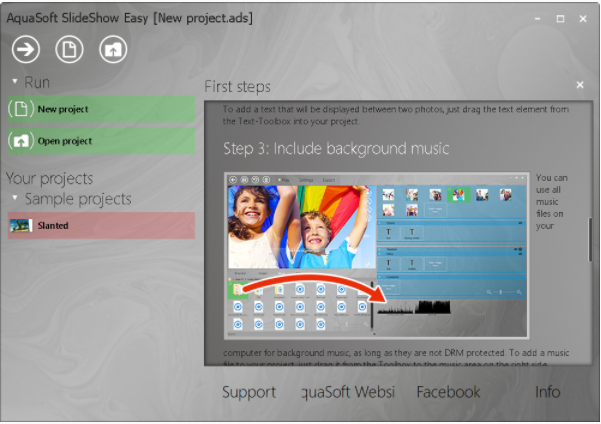 SlideShow Easy中文破解版 V11.8.02
SlideShow Easy中文破解版 V11.8.02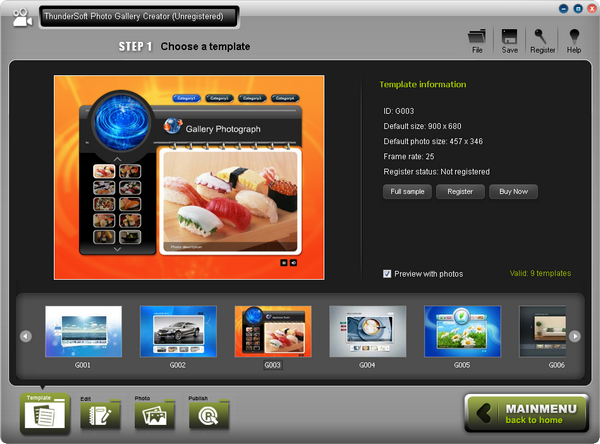 ThunderSoft Photo Gallery Creator破解版(影集制作工具) V3.2.0
ThunderSoft Photo Gallery Creator破解版(影集制作工具) V3.2.0








