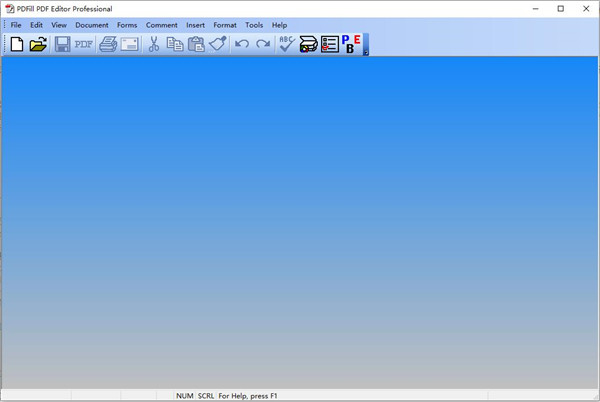
-
PDFill PDF Editor Pro破解版 V15.0.2
大小:22.7MB 时间:2022-12-07 类别:pdf分割软件版本:V15.0.2
展开
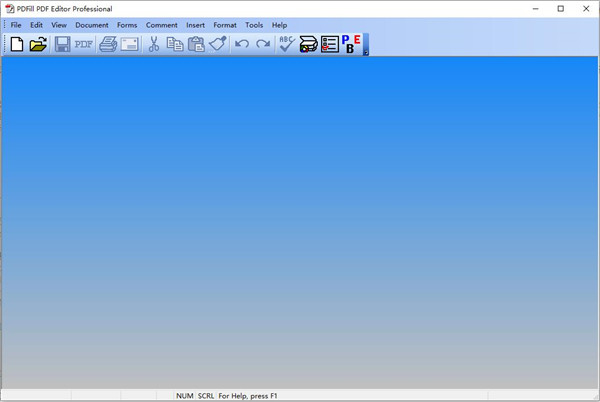
PDFill PDF Editor Pro破解版是一款简单实用的PDF编辑工具,软件可以满足没用户对PDF文档的处理需要,包含了PDF浏览、创建PDF文档、编辑PDF、注释等多种功能,用户可以自由编辑,满足各种操作需求。软件支持对PDF页面进行合并、分割、调整顺序等操作,对文档进行裁剪和重新格式化PDF页面,添加信息/页眉/页脚/水印,将图像转换为PDF或将PDF转换为图像,将纸张扫描到PDF等,可以使用免费的PDF工具。
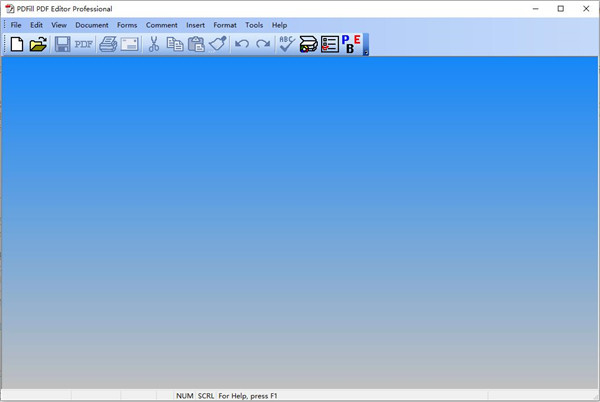
软件无需安装任何插件,安装破解之后就能直接使用,能够让我们可以制作编辑PDF文档中的文本以及后期编辑图形,编辑完成之后还能及时存档。PDFill PDF Editor Pro破解版可以使用免费的PDF编辑器键入、绘制、编辑、注释、签名和扫描PDF文档,还可以给你制作完成的文件添加水印,能够为用户提供各种形状的画笔,让用户能够轻松绘制出你想要的内容,有需要的朋友欢迎下载体验。
1、简洁的界面和清晰的选项
界面由一个不包含特别吸引人的元素的常规窗口组成,但它有一个整齐有序的结构。它停留在其他窗户的顶部。您可以在PDF,PNG,JPG,BMP,TIF和GIF之间选择要创建的输出文件类型。
2、配置各种PDF保存选项
如前所述,有许多可用的设置。对于PDF文档,可以为输出应用默认文件夹,文件名和作业名称,并要求工具在保存后立即打开文件,并在文件名中添加时间戳。
在任务完成时,新创建的PDF可以通过电子邮件发送,与其他文件合并,重新格式化,拆分成多个部分,或者可以重新排列其页面。此外,您可以插入页眉或页脚,以及嵌入文本或图像水印的版权。
3、优化PDF功能以支持大小或质量
通过创建可用于屏幕查看或使用压缩图像在线下载的最小尺寸,可以优化PDF。或者,您可以将用于家庭和办公室打印机的大文件与高分辨率图像放在一起,无需嵌入字体,或者用于具有高分辨率照片和嵌入字体的商业级打印机。默认模式仅保存多用途PDF,即使是以更大的尺寸为代价。
此外,您还可以编辑PDF分辨率,最大内嵌图像大小和过程颜色模型,压缩嵌入字体以及将页面设置为自动旋转。
1、将所有编辑保存回原始PDF
使用选项将填充的PDF保存到本地,以添加输出选项,描述,加密/解密,初始视图,演示效果和高级。使用项目文件立即保存编辑,以后再继续编辑。
将PDF导出为文本,PNG,GIF,BMP,EPS,WMF,EMF,JPG和TIF。
2、PDF编辑和PDF橡皮擦
编辑或删除原始敏感内容(“文本”,“图像”,“形状”,“注释”和“表单字段”)。
编辑原始文本:用“新建单行文本”删除/替换原始文本。
编辑原始图像:删除/替换原始图像。
编辑原始表单字段:删除/编辑当前表单字段或整个表单字段。
编辑原始评论:删除/编辑当前评论或整个评论。
3、分组和取消分组以及锁定和解锁对象
将文本,形状或图片分组为复杂的对象。锁定对象以使其无法编辑。
4、保存,管理和使用PDFill对象
保存PDFill对象并在以后轻松使用
5、PDF文件管理
插入新的空白PDF,删除/重新编号页面,插入具有交错选项的PDF页面,提取PDF页面,替换PDF页面,添加页面旋转/裁剪/操作,添加书签,添加页眉和页脚,通过文本/图像/PDF页面添加水印,附加文件,添加文档的JavaScript,添加数字签名,添加贝茨编号,PDF优化器,提取文本和图像以及OCR。去歪斜文档可旋转,移动和缩放页面(如图像)。
6、PDF表格制作器
通过操作(重置和提交),击键,格式,验证和计算来创建可保存的PDF表单字段(文本字段,复选框,单选按钮,组合框,列表框,按钮或数字签名)。表单字段识别,多重复制,制表符顺序,计算顺序和对齐方式的工具。PDFill的PDF表单可以由Adobe Reader XI保存或提交。
7、PDF墨水注释器
使用鼠标在PC或Tablet PC上使用笔输入书写,绘制,标记或突出显示PDF文档。
8、PDF表格填写
填写交互式PDF表格并将其保存到您的计算机中,以便于存档,通过电子邮件发送或稍后进行打印。允许您填充,编辑或删除PDF字段。您也可以将表单数据导入或导出到Text和Excel文件中。自动填充,批处理命令和拼写检查工具是为了方便填充。
9、PDF填充器和PDF打字机
插入新格式的单行或多行文本,检查,图像,超链接,变白或突出显示。
像图像一样覆盖PDF页面。
10、PDF图章,PDF注释或PDF标记
选择原始文本以突出显示,删除线,下划线,弯曲和注解。
将图章,文本框,突出显示,便笺,弹出窗口,文件附件,播放视频,链接,线,箭头,矩形,圆形,折线,多边形,云,铅笔或PDF 3D直接插入PDF文档中。
11、PDF图纸
将带有边框/填充样式的直线,箭头,矩形,圆形,椭圆形,弧形,饼形,基本形状和曲线直接添加到PDF文档中。您可以将签名绘制成PDF。
12、PDF条形码
添加QR代码,数据矩阵和PDF 417,POSTNET/PLANET,CODABAR,代码39,交错2之5,EAN/UPC,代码128
13、PDF扫描仪
将您的纸质表格或照片直接扫描到新的或现有的PDF文档中,然后可以使用计算机填写它!
14、PDF链接和PDF操作
添加PDF操作:Web链接,PDF表单重置和提交,JavaScript,页面导航,转到本地页面,转到另一个PDF文档,以及使用触发器启动外部应用程序:鼠标上/下/输入/退出,焦点/模糊。
15、PDF层
添加PDF层使添加的PDFill对象在PDF文档中可见或不可见。
16、支持国际语言
就像使用打字机一样,将语言输入PDF。参见PDF填充器。
创建一个PDF表单字段以填充国际语言。请参阅PDF Form Maker。
以您的语言将您的评论添加为自由文本,即时贴或弹出窗口。参见PDF注释。
17、对齐工具,复制工具和智能定位,以重新排列,调整大小或移动填充的PDF对象,以使PDF页面更干净,更专业。
18、批量命令以导出或导入PDF表单数据/书签/元数据,合并,拆分,提取,加密,解密,旋转,裁剪,重新格式化,页眉或页脚,按文本的水印,按图像的水印,将图像转换为PDF,转换PDF进入图像,条形码,优化器,提取文本/图像和OCR
19、缩略图视图以选择或取消选择PDF页面;通过拖放重新排列页面;移动,删除,提取和替换所选页面;插入空白页或新的PDF页。
20、PDFill选项,菜单栏,右键菜单和工具栏可提供PDF编辑的灵活性。
21、免费的PDF Editor Basic
可让您填写表格,插入文本/图像/注释/条形码,创建基本表格,制作简单的绘图等。
22、免费的PDF和图像编写器
允许您从任何可打印的Windows应用程序(包括Microsoft®Word,PowerPoint,Excel,Cad等)创建PDF或图像。
23、免费的PDF工具
合并,拆分和重新排序,加密和解密,旋转和裁剪,重新格式化,页眉和页脚,按文本水印,按图像水印,将图像转换为PDF,将PDF转换为图像,展平/删除/列出PDF表单字段,将Postscript转换为PDF,添加PDF信息,扫描到PDF和创建透明图像。
1、在本站下载软件并解压,可得到源程序和破解补丁文件
2、双击源程序开始安装,勾选同意安装该软件
3、选择安装路径,一般默认即可
4、耐心等待安装
5、安装结束,退出安装向导
6、将crack文件夹下的两个破解补丁复制到源程序安装目录位置替换
7、以上就是PDFill PDF Editor Pro破解安装教程,运行即可激活软件程序,亲测可用
步骤1:启动PDFill PDF编辑器
在您的桌面上,单击“PDFill PDF Editor”图标。
步骤2:创建新的或恢复PDFill项目(您必须保存项目文件以供以后编辑)
要打开新的PDF文件,请选择菜单文件>新建项目以打开新的PDF。或者,从工具栏中单击。然后,出现文件选择对话框。选择需要填充的PDF文件。请等待几秒钟,直到所有PDF页面都读入PDFill。
要创建新的空白PDF文件以插入图像,文本,PDF表单字段或扫描图像,请选择菜单文件>带有空白页的新建项目。
要恢复保存的项目,请选择菜单文件>打开现有项目。或者,从工具栏中单击。选择一个PDFill Project(pfl)文件以打开。
步骤3:开始PDF编辑
对于PDFill PDF Editor Enterprise用户,请参阅如何使用Office形状,自定义形状和填充模式
PDF编辑或PDF橡皮擦:编辑或删除敏感内容(文本,图像,形状,注释,表单字段)
首先选择以弹出“编辑/橡皮擦”菜单:
编辑原始文本:删除原始文本或将其替换为“新单行文本”。
编辑原始图像:删除或替换原始图像。
PDF表单填充器:填写PDF表单首先选择。使用鼠标左键在表单字段内单击以进行选择和编辑。
或者,使用Tab键或Shrift+Tab键选择字段。
PDF填料:插入新牛逼分机,检查,图片,超链接,白化或突出。
PDF表格制作器:插入新的PDF表格字段:文本框,复选框,单选按钮,组合框,列表框,按钮和数字签名。
PDF绘图:绘制直线,箭头,矩形,圆形,弧形,饼形或曲线
PDF注释和注释:插入图章,文本框,突出显示,便笺,弹出,附件,播放视频,线,箭头,矩形,椭圆形,折线,多边形,云,铅笔图和3D UCD文件。
PDF墨水:使用笔输入或鼠标书写,绘制,标记或突出显示PDF文档。
PDF文档管理:插入,替换,删除,重新编号,提取,旋转和裁剪PDF页面,去歪斜,添加书签,页眉,页脚,水印,附件,操作,JavaScript和数字签名。
将纸质表格扫描为PDF,请参阅PDF Scanner中的详细信息
要修改对象,请先选择。使用鼠标左键单击内部字段以进行选择和编辑。
要更改所选对象的属性,请按“F4”键,菜单格式=>当前对象的属性,或单击。
要对齐对象,请选择对齐工具。
要更改视图,请选择放大/缩小,然后从此处平移:
步骤4:将所有编辑内容保存到新的PDF和项目文件中
要保存编辑的PDF,请选择菜单文件保存PDF。或者,从工具栏中单击。然后,选择您的选项并将所有编辑保存到新的PDF文件中。
要保存该项目,请选择菜单文件保存项目,或从工具栏单击。请经常保存项目。您必须将编辑保存到项目文件(PFL)中,以便以后可以继续编辑。
传播正能量:
还可以,虽然PDFill PDF Editor Pro没有想象中的令人惊喜,但是还是很强大,值得我们去尝试使用
提取码:gk0m

今日头条官方正版 V8.8.843.90 MB 今日头条官方正版,各种优秀作品和独特的玩法,这就是玩家普遍对它的印象,上乘的美术与音乐无疑是对支持这款作品的玩家最好的回应,容易上手,快节奏的游戏体验,壮观的场景关卡,具有挑战性的任务剧情,玩
下载
音乐雷达安卓版 V13.26.0-23041429.34MB当你听到一段动人的旋律,你是如何找到它的名字呢?音乐雷达是一款多面搜音乐软件,能够在您最喜欢的应用当中直接使用去搜索音源信息,网罗你的所有发现和各种惊喜时刻,让你听到的一切喜欢的声音都能记录其中,帮助找到自己更爱的音乐,发现更多世界上好的声音。
下载
扫描全能王安卓版 V6.20.092.05 MB扫描全能王手机版这款游戏大大超出了我的预期,没有想到的是游戏的美术风格很棒,优化也很棒,画面全程无掉帧卡顿,原本测试时候的奔溃BUG影响游戏体验,已经被完美解决了,令人惊叹的
下载
万能空调遥控器破解版 V1.445.52MB 天气太热,回到家马上要开空调, 到平时常用的空调遥控器居然找不到,试试这款万能空调遥控器app吧。它是一款非常方便好用的遥控智能家电手机软件,这款软件不单单只可以遥控空调,还可以遥控其它大部分的电
下载
佛教音乐安卓版 V3.3.559.50MB每个人的追求都不一样,有些喜欢轻音乐,有点喜欢摇滚乐,就有人爱佛教音乐,而今天推送的佛教音乐是一款音乐播放软件,这里收录了众多佛教传度音乐,品类十分多样,还有音质能够自主选择,更有交流圈能够帮助感兴趣的用户们一起交流心得,净化心灵,从而找到归属感,快来下载体验吧
下载
百度文库免费版 V8.0.53 21.75 MB《百度文库》是一款拥有海量文档资源的手机阅读软件,在这里可以找到很多资料,实用便捷,一机在手,囊括四海知识,天文地理财经政治金融军事,无所不知,无所不有,强烈推荐大家使用!
下载
腾讯地图关怀版 V1.154.36MB 腾讯地图关怀版,与其他腾讯地图有什么不一样呢?原来是很有心的一款设计,专为老年人朋友设计的手机地图app,该软件具有大字体、精确导航、路线规划等功能服务,可以帮助用户更好的生活和出行,并且帮助你老
下载
小小追书在线阅读版14.89MB 欲罢不能的小说免费看,百万资源都在你手中,感受下阅读的极致体验,小小追书在线阅读版说到做到,它是一款为伙伴们带来诸多小说资源的软件!小小追书官方免费版内容描绘的极其丰富,咱们可以尽情阅读自己喜
下载
史努比小说安卓版 V102019.72MB对于网络小说你有什么样的要求呢?你想要看的是什么类型的小说作品呢?史努比小说官方版app下载是一款非常优质实用的全网小说阅读软件,用户在这款软件中可以自由的阅读任何一般小说,这款软件会为用户提供超多经典优质的最新热门小说,里面还有许多种类型的小说,在软件中都有非常详细的分类,方便了用户进行筛选,喜欢的用户快来下载体验吧。
下载
美团外卖官方版 V7.86.2 68.27 MB美团外卖,送啥都快。送外卖,我们更专业!美团外卖现已覆盖全国1500+所城市,在线门店数突破百万。
下载