AquaSoft SlideShow Premium是一款功能十分齐全的幻灯片制作编辑软件,该软件可以完美的实现将图片与音乐结合在一起制作成自动翻页播放的效果,并且再把照片配上音乐去添加炫酷的过渡效果,也是可以十分轻松制作成各种视频格式的电子相册,在不同场景以及不同风格中,也是能够帮助用户们制作出十分精美的动态以及静态电子相册。我们软件非常简单又实用,并且还可以十分方便地将用户们的照片转换成专业的幻灯片显示以及电子相册!AquaSoft SlideShow Premium破解版还内置了非常多种多样的字体样式、多轨道的时间轴以及各种图像的生动展示方式和融合模式等等,其中还可以去制作出十分专业视频编辑器制作的效果,这样就可以让用户们的静止的相片图像变为华丽的动画演示视频了哦。用户们在使用该工具的时候完全是可以完成幻灯片的制作,并且还可以自行的添加各种的素材,其中我们还内置非常多种多样的字体样式,以及多轨道的时间轴也是可以让用户们进行选择,这样就可以制作出十分专业的视频效果。其中该软件还能够支持将图像、音乐、视频以及文本等媒体内容制作为幻灯片,并且我们还提供了十分丰富的主题与修饰的功能,再加上十分完善的编辑以及处理工具,也是能够协助用户们非常高效的完成制作的。
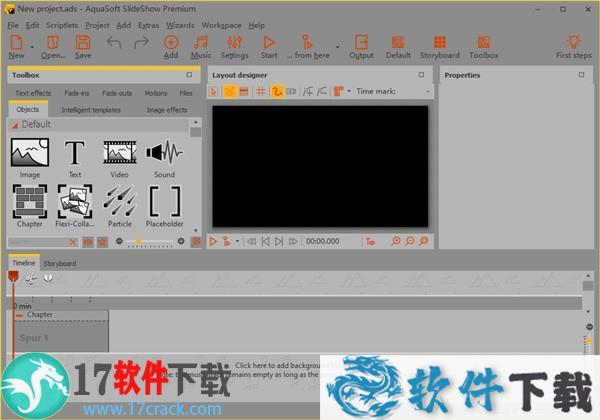
安装教程
1.在48软件下载下载软件并解压,可得到AquaSoft SlideShow Premium源程序和破解文件DiaShow.exe
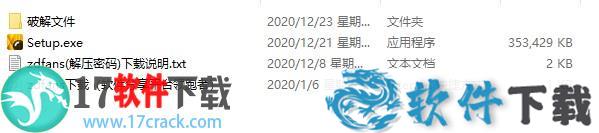
2.双击源程序开始安装,选择语言进行安装
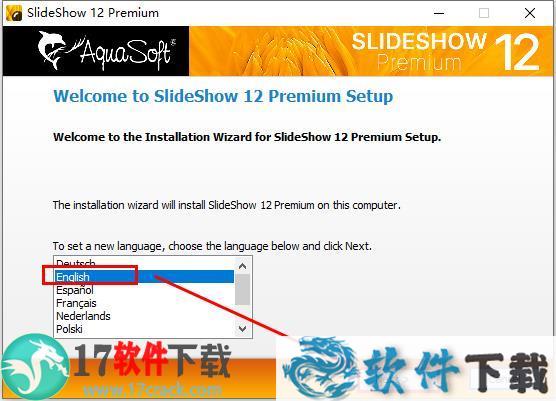
2.确认软件安装信息,点击Install进行安装
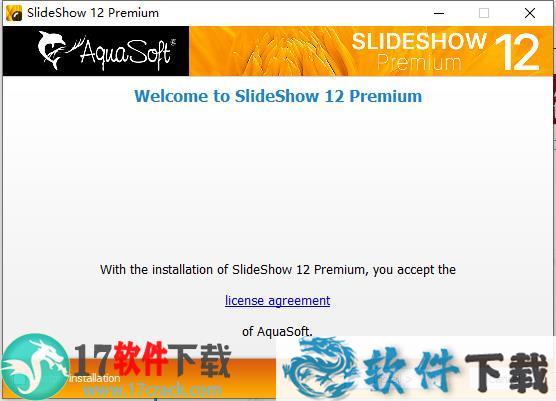
3.耐心等待安装,安装完成,取消勾选运行软件,退出向导
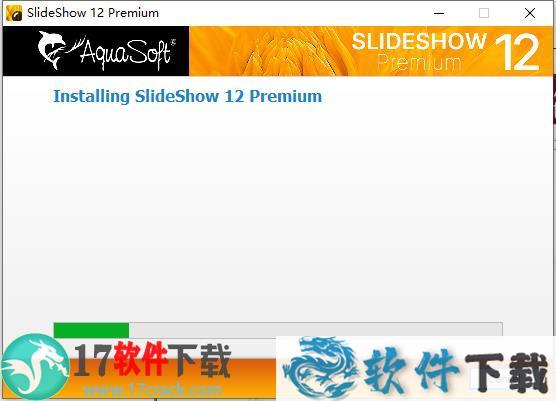
4.将破解文件下的DiaShow.exe破解补丁复制到源程序目录位置下替换
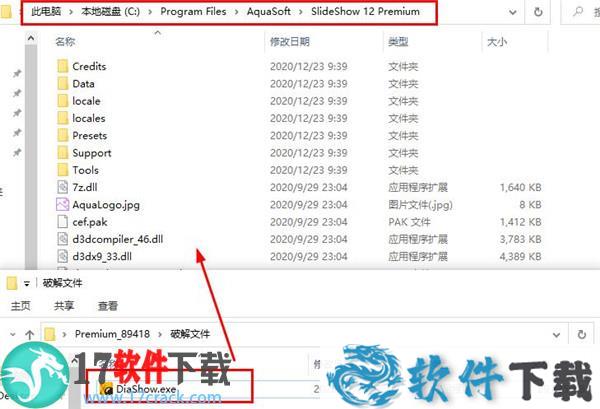
5.以上就是软件所有破解安装教程(附破解教程),运行软件即可激活,免费使用,无需购买注册
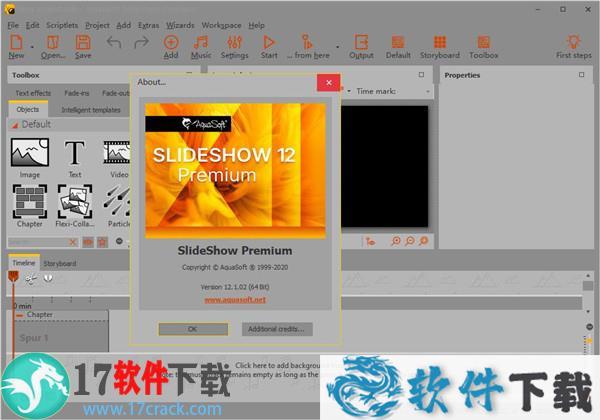
软件特点
1.地图助手和动画旅行路线
使用“地图助手”,只需单击几下即可将地图添加到幻灯片。 Map Assistant为您提供来自世界各地的详细信息,不同样式,缩放步骤以及您定义的部分地图。
2.惊人的过渡:衰落的艺术
现在,您可以控制每张照片和视频的淡入和淡出功能,不仅可以使用Alpha混合,还可以控制所有可用的过渡。
3.高清视频以及刻录蓝光和AVCHD光盘和DVD
以所需的格式创建视频。无论您要使用Blu-ray,AVCHD还是AquaSoft SlideShow Ultimate的DVD,都可以轻松创建所需的光盘类型。您还可以将程序导出为各种视频格式,例如H.264,MP4,MOV,WMV,MKV,MPEG 2或WebM。借助集成的AVI导出,几乎可以使用系统上安装的所有视频编码器。
不仅增加了可用的视频格式数量,而且还提高了视频编码速度,尤其是在具有现代多核处理器的计算机上,这种差异令人印象深刻。
4.使用新的Flexi-Collage的分层动画
照片,文字和视频可以单独或成组排列和设置动画。您甚至可以组合Flexi-Collages并将其嵌套到其他Flexi-Collages中以创建复杂的场景。这意味着父Flexi-Collage的运动将转移到其所有子元素。
5.更好的文本呈现
边界质量得到了改善,在高分辨率(例如蓝光视频输出)中尤其明显。无论是创建低分辨率视频DVD还是高清晰度蓝光光盘,边框都将根据输出分辨率更好地缩放,因此文本边框的比例将始终相同。阴影也更厚,更平滑,使它们看起来更自然。此外,在新版本中,您现在可以合并文本阴影和边框。
设置文本动画时,将以完美的质量和清晰度显示文本-不再出现缩放缺陷。文本渲染也比以前快得多,因此大文本块的动画将变得平滑而惊人。
6.动画蒙版
新的动画蒙版可以为您的节目带来惊人的效果。将照片保持在黑暗中,并使用遮罩模拟手电筒的光线以照亮图像的一部分。将此动作与移动路径结合在一起,可使光锥照亮照片上的每个面孔。
新增功能
1.视频编辑
使用方便的新工具剪切,重新排列,调整速度和编辑电影。
2.可定制的界面
轻松重新排列工作区和工具以适应您的工作流程。
3.更快64位
多个同步图像,巨大的全景图和动感十足的高清视频都在几秒钟内完成。
4.可能性的新维度
揭开新的3D旋转工具,文本效果和视频编辑器。
5.3D旋转
对角翻转照片,视频或文字或为其提供镜像效果,让观众惊叹不已。在阶段中,您可以通过关键帧控制3D旋转并创建3D运动。
6.各种形状和大小的文字
您现在可以在文本元素上使用流行的图像效果; 使用预制效果甚至创建自己的效果。使用新的富文本编辑器,可以将不同的字体,大小和颜色组合在一个文本对象中。
7.视频编辑
新的播放头将视频编辑工具直接带入时间线,让您可以逐帧扩展视频,从而准确了解切割位置。
使用帮助
一、幻灯片-第一步
1.添加图像
启动程序,然后在“开始”菜单中选择一个新的16:9项目。
您的屏幕看起来不像下面的示例吗?在工具栏中,单击“默认”,“ View_Default”以访问默认视图。
单击加号以添加图像
单击工具栏中的加号以添加图像。如果要添加多张照片,请在单击要添加的图像时按住CTRL键。如果要添加整个文件夹,请从菜单栏中选择“添加/目录”。
·在“添加图像”一章中,您将了解更多添加图像的方法。
·是否要为图像添加标题或标题?然后阅读“添加文本”一章。
·如果要在照片中添加音频评论,请参阅“声音向导”一章。
2.添加背景音乐
单击工具栏中的音乐符号。弹出菜单,其中包含音乐的各种选项和空白标题列表。您会看到一个加号,用于将背景音乐添加到标题列表。单击确定,以确认音乐并将其添加到您的项目中。
3.让演出开始
您已在前两个步骤中添加了图片和音乐,现在可以播放演示文稿。单击菜单栏中的“播放”按钮,或点击F9键。如果用户未设置,则从一张照片到另一张照片的过渡是随机选择的。在“分配过渡”一章中,您将学习如何自行设置。
二、添加图像
借助该软件,可以使用多种方法添加照片。其中一些使用起来非常直观,而其他一些则可能需要一些时间来熟悉。在本章中,您将了解有关添加图像的各种方法的更多信息。
1.使用“加号”添加照片
在程序顶部的工具栏中,圆圈内有一个加号,标记为“添加”。点击该图标将打开您计算机的文件夹和存储位置的视图。然后,您可以选择一张或多张照片添加到您的项目中。选择您要添加的一张或多张照片(Ctrl +鼠标左键),然后单击“打开”进行确认。
2.从工具箱添加带有图像图标的图像
在工具箱中,选择“对象”选项卡。在“默认”标题下,您会找到“图像”对象。通过双击图标或将其拖放到“时间轴”或“图像”列表中来添加照片。也可以将Image对象拖放到Layout设计器上。
放置“图像”对象后(在“时间轴/图像”列表上),将打开一个文件夹视图,您可以从中选择所需的照片。为了选择多个图像,如上所述进行。
3.使用文件资源管理器添加图像
在工具箱的“文件”选项卡下,您可以找到“文件资源管理器”。在第一行中,您可以选择文件所在的目录或文件夹,图像在“文件资源管理器”中显示为缩略图,下面是文件名。使用左下角的搜索字段,您可以按文件名搜索并更快地找到所需的文件。
要放置文件,只需将缩略图拖到时间轴上的所需位置即可。请务必注意红色的小线,因为它会向您准确显示媒体的放置位置。
4.使用“拖放”添加图像
“拖放”是指单击一个图标,然后用按下的鼠标键将其拖动到另一个位置并放下。在AquaMedia SlideShow外部打开一个包含媒体的文件夹后,您可以轻松地将文件直接拖放到软件中。同时按住Windows键和键盘上的向下箭头,以最小化程序窗口。现在,您可以轻松地将文件从文件夹或桌面拖放到程序中。
使用菜单栏中的“添加”选项添加图像
在菜单栏中,有一个标记为添加的下拉菜单,您将在其中找到各种要添加的选项/文件类型。
选择图像,会弹出一个文件选择对话框,从中可以选择一个或多个图像。要选择多个图像,请在单击文件时按住CTRL键。利用“添加”菜单下的“目录”下的另一个选项,您可以轻松地添加整个文件夹。弹出一个对话框,您可以在其中精确定义要添加的数据(类型)以及是否还应添加子文件夹。
5.使用导入向导添加图像
在下拉菜单向导中,您将找到导入向导。使用此向导,您可以将图像直接从相机或扫描仪添加到项目中。您可以在“导入向导”一章中找到该过程的详细说明。
6.使用PowerPoint向导添加图像
有PowerPoint演示文稿,并想将单个幻灯片转移到您的项目中吗?然后按照“ PowerPoint向导”一章中的说明进行操作。
三、添加视频
借助该软件,您可以添加和编辑视频。
要添加视频,请从“工具箱”中“对象”标签下选择“视频”对象。将视频对象从工具箱拖到时间轴中。
然后将提示您选择一个或多个视频文件。
这句话删除了!!!根据您在时间轴中设置的缩放级别,您将看到的视频剪辑为多个单帧。您可以通过调整缩放级别来控制细节级别(每秒或每秒)。如果将鼠标悬停在视频上,则可以查看每个单独的帧。
在“属性”窗口中,可以使用各种选项来调整Video对象。如果您无法查看“属性”窗口,则可以右键单击“时间轴”或“图像”列表中的视频,然后将其弹出。
您可以在“视频”一章中找到有关视频对象的所有功能的更多详细信息。
技术信息
如那件播放大多数常见的视频文件格式,并使用(如果有)图形硬件进行有效的视频解码。
四、添加声音
在工具箱中,您可以在“对象”选项卡下找到“声音”对象。
使用声音对象,您可以添加音乐,声音,音调,评论等。
无论是否使用背景音乐,都可以使用Sound对象。
您可以通过两种方式将Sound对象添加到项目中,首先将其拖放到时间轴中所需的位置,或者双击Sound对象。
您可以独立于项目其余部分的声音来调整声音的音量。有关如何执行此操作的信息,请参阅“独立音量控制”一章。
1.添加多个图像和声音
当要为固定数量的图像而不是整个演出播放音乐时,通常使用Sound对象。
为了链接图像和声音,我们使用工具箱中的Chapter对象将它们组合在一起。
将Chapter对象从Toolbox拖到时间轴中。
1.1.添加图像对象
将一个Image对象拖到一个空的Chapter对象中。
然后,您可以选择一个或多个图像添加到您的项目中。
现在,图像应在时间轴中并排显示。
1.2.添加声音对象
将Sound对象拖放到标有“在此处拖动以创建新轨道”的字段中,然后选择一个声音文件。
这样,将创建声音的新轨道。
1.3.定制的声音长度?
如果您的声音文件太长,可以在“持续时间”下输入所需的时间,轻松地在“属性”面板中对此进行调整。
另一种可能性是向左或向右拖动声音对象的边缘以调整(减少或增加)持续时间。
您只应为项目使用未加密的音乐曲目。出于法律原因,我们还支持使用已加密的音乐标题。该歌曲必须作为本地保存的文件在您的计算机上可用(不能包括流式传输的音乐或直接来自CD的音乐)。
始终考虑版权!
2.录制自己的声音
使用声音向导,您可以录制自己的音频评论。 在“声音向导”一章中,您可以了解更多有关如何执行此操作的信息。声音向导仅在Ultimate中可用。
重要提示
提取码:8avb
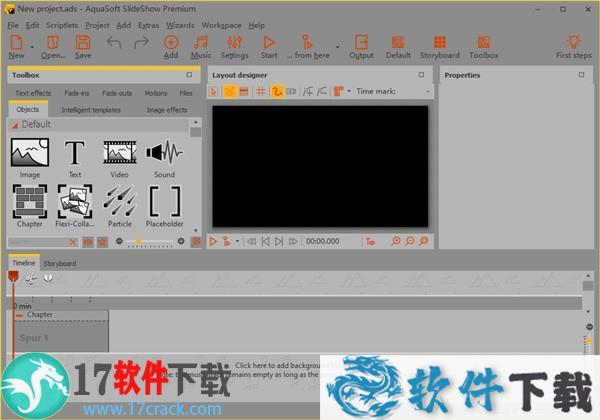
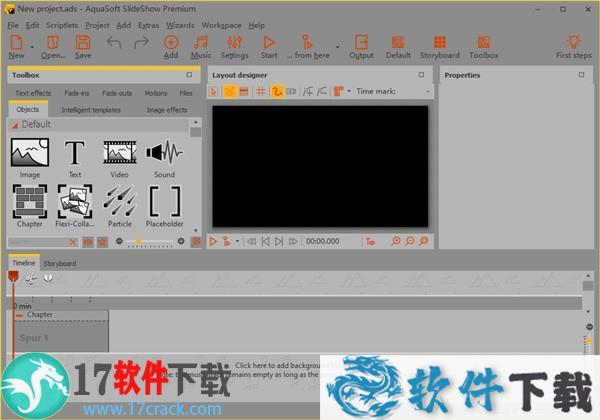
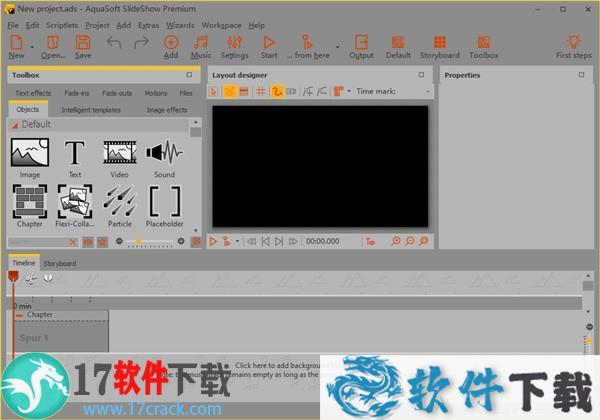
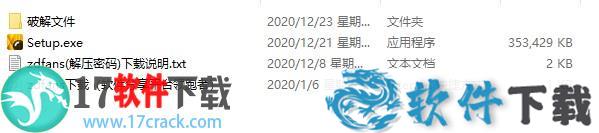
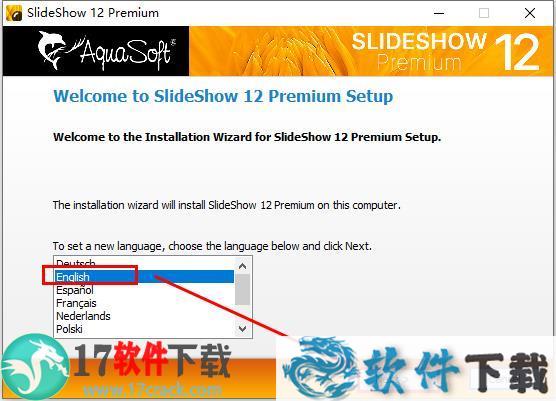
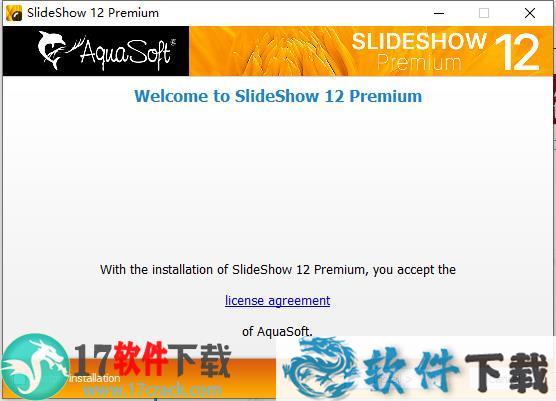
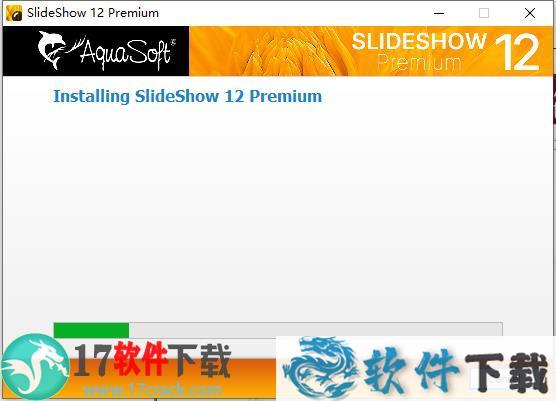
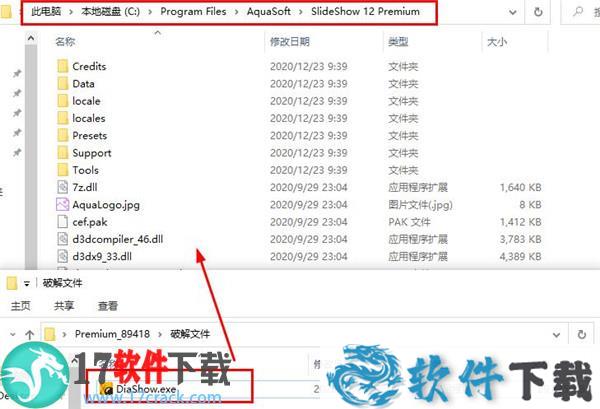
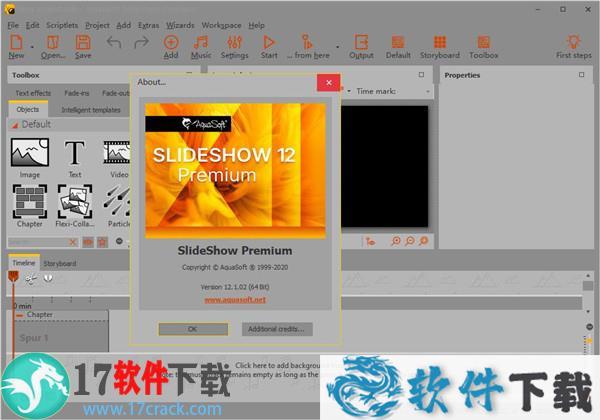
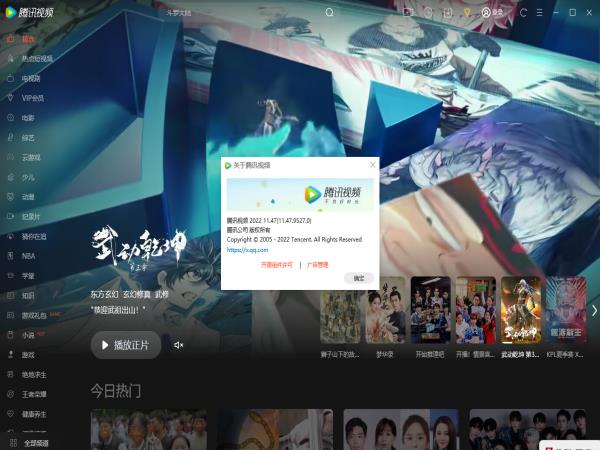 腾讯视频去广告版 V11.47.9527
腾讯视频去广告版 V11.47.9527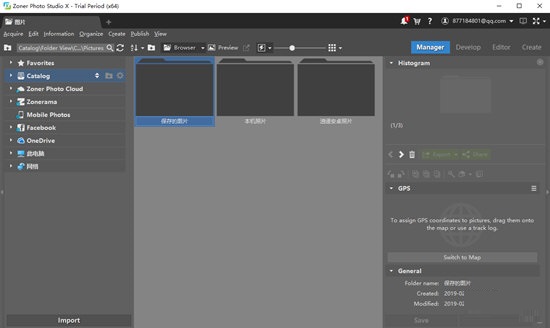 Zoner Photo Studio中文破解版 V19.1904.2.147
Zoner Photo Studio中文破解版 V19.1904.2.147 pureref中文破解版 V1.10.4
pureref中文破解版 V1.10.4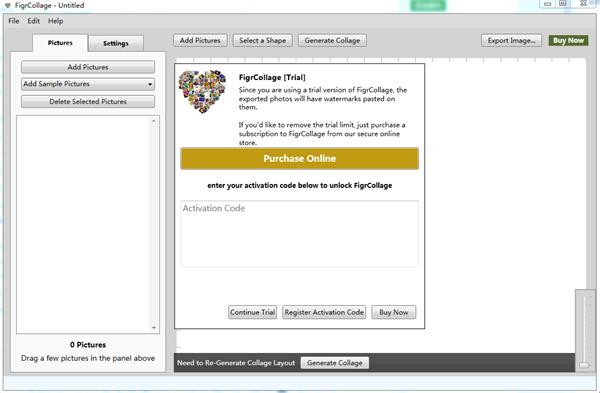 FigrCollage破解版 V3.0.1.0
FigrCollage破解版 V3.0.1.0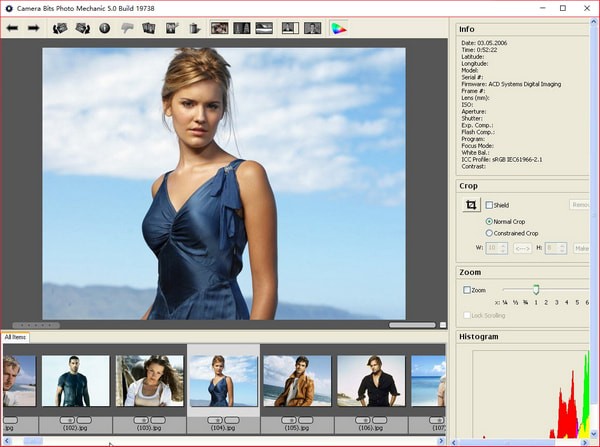 Camera Bits Photo Mechanic破解版 V6.0.5199
Camera Bits Photo Mechanic破解版 V6.0.5199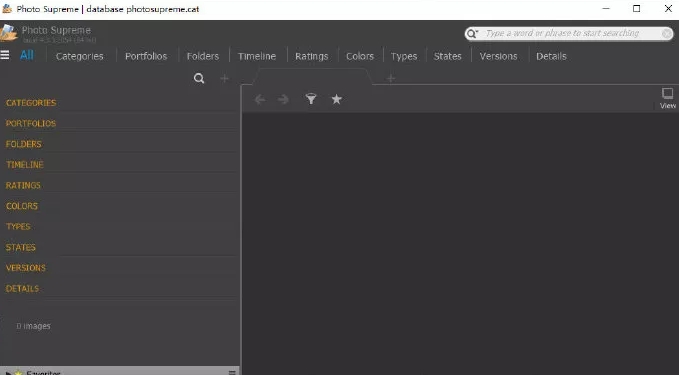 IdImager Photo Supreme破解版(图片管理工具) V5.3.0.2607
IdImager Photo Supreme破解版(图片管理工具) V5.3.0.2607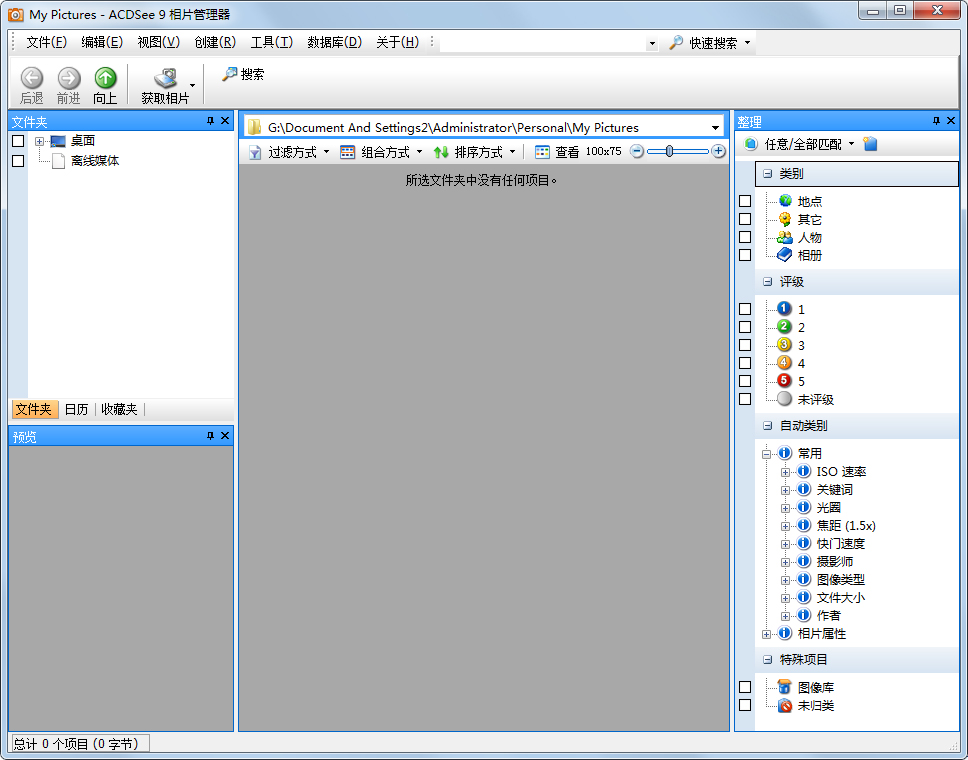 ACDsee完美中文破解版 V9.0
ACDsee完美中文破解版 V9.0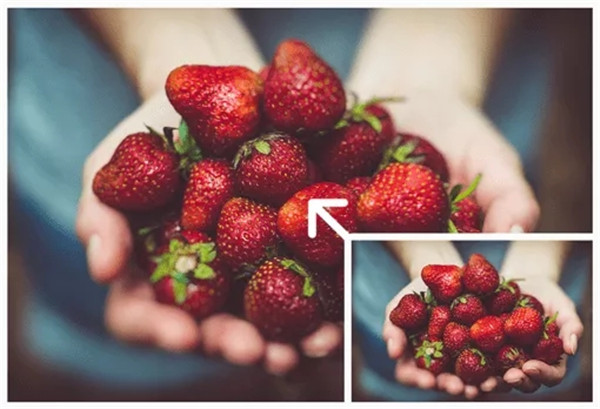 ON1 Resize 2021中文破解版 V15.0.1.9783
ON1 Resize 2021中文破解版 V15.0.1.9783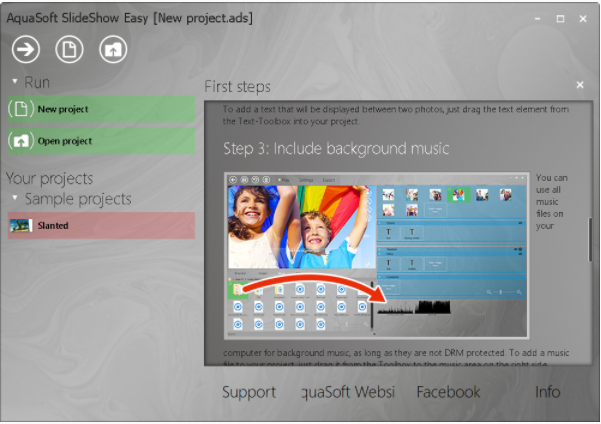 SlideShow Easy中文破解版 V11.8.02
SlideShow Easy中文破解版 V11.8.02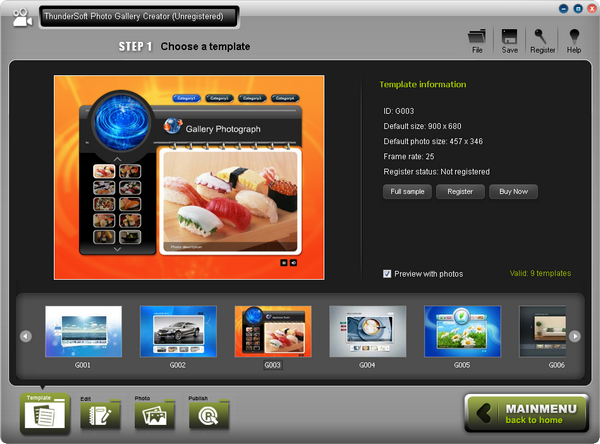 ThunderSoft Photo Gallery Creator破解版(影集制作工具) V3.2.0
ThunderSoft Photo Gallery Creator破解版(影集制作工具) V3.2.0








